Remove Mixed Reality Viewer. Mixed Reality Portal, what is this program and is it needed? Remove an icon from the Start menu
One of our goals is to make mixed reality and 3D technologies accessible to everyone. In the update released in October, we included the application (Mixed Reality Viewer). It allows you to see virtual 3D objects (taken from the Remix3D catalog or created by you in Paint 3D) in your real environment using your computer's camera. It's easy and simple - any digital device with a camera running the latest version of Windows 10 Fall Creators Update will work.
With the new Windows app, you can experience the power of 3D and Mixed Reality without purchasing a dedicated headset.
For Windows - an ideal tool for visualizing space and volume, for research and entertainment. At a friend's birthday party, you can take photos of guests with a personalized 3D cake. If you are a designer, you can help the client visualize the design of the room. If you are, you can show students the size and scale of the rover. Our new application will help bring all your ideas to life! You can play and learn by overlaying 3D objects onto real-world images, save the resulting photos, and share them with friends.
You can enable mixed reality in two ways:
Open the application (Mixed Reality Viewer), available for free at . Use any pre-made 3D object you have, or click the Remix 3D button to get inspired by our extensive catalog of 3D models. Then click the Mixed Reality button ( Mixed reality) to turn on your computer's camera. Tap the screen to indicate where you want the selected item to be placed.
That's all! Your 3D object is automatically placed in a real environment and ready for use in mixed reality. Now you can rotate it, change its size and take photos with it. By the way, it is tied to a specific point in space and changes location along with the surrounding environment.
Try also using the Paint 3D application. Just draw something in this application or select any ready-made object from the Remix 3D catalog. Then click Mixed Reality to see an image of that object in the middle of the real world.

A mixed reality viewer is one of many tools that allows you to combine the real world with the digital. New spaces for creativity, learning and entertainment open up before you. We are very pleased and inspired by those works that people create using the new application and we look forward to new works! If you want to use Mixed Reality Viewer for Windows but don't have the Fall Creators Update yet, .
Join the conversation
Please sign in to comment
Related Posts

How to get Windows 10 November 2019 Update
Read more
One of the innovations in the Windows 10 Creators Update is native support for virtual reality. The only problem is that VR helmets will begin to appear in stores in the US and Europe only in the second half of 2017, and it may take one or two years before they arrive in the CIS countries. But VR-related functionality is already built into Windows 10, and you can try testing it or, on the contrary, remove it. In this instruction we will tell you how to do this.
What is Mixed Reality Portal
This application enables VR headsets to work with Windows 10 and applications. All you need to do is launch the program and connect your headset to start using virtual reality. The Mixed Reality Portal application is deeply integrated into the system, so it cannot be removed using standard means. Moreover, some of the settings are in the application Options, in a separate category Mixed reality. The program will appear in the Start menu in any case, but the item in Settings will appear only after Mixed Reality Portal has been successfully launched. It is worth noting that at the moment Mixed Reality Portal does not support the Russian language and only works on 64-bit Windows.
How to run Mixed Reality without a VR helmet
Microsoft provides a headless virtual reality simulation engine for developers, but every user can use it.
- Go to Settings - Update & Security - For Developers.
- Check the box next to Developer Mode and wait until the required package is downloaded and installed.
- Reboot your device.
- Launch the application Mixed Reality Portal.
- Click on the button Get started.

- Review the various warnings (for example, careless use of VR can result in injury or even death), and click I agree.

- Click on the inscription Set up simulation (for developers) in the lower left corner.

- Confirm the launch of the simulator by clicking Set up.

- Please wait while the required files are downloaded. Their size can reach 2 GB.

- Click on the developer settings icon in the menu and check the box Simulation.

- Virtual reality will launch.

The character is in a house with icons of various applications scattered around it. A tiled menu with shortcuts to some programs is also displayed in front of it. Keys are used to control movement W, A, S, D, and buttons are used to rotate up, down, left, right. Performance is highly dependent on the graphics card, and it is because of this that many devices do not meet the minimum Mixed Reality requirements.
Let us remind you that after the first launch of virtual reality in the application Options a separate category will appear Mixed reality with some settings.
How to turn the Mixed Reality category on or off in Settings
Category Mixed reality appears in the application Options after the first launch of Mixed Reality. However, you can add it without even turning on VR. Additionally, there is a method to remove this category when VR is activated.

You can also take advantage of a new feature in Windows 10 that allows you to .
How to delete Mixed Reality files from your hard drive
After the first launch of virtual reality (with or without a helmet), settings and save files will be created on the hard drive. The size of this cache can reach several gigabytes. If you no longer need VR functionality, you can get rid of all files.

How to remove Mixed Reality Portal
Unfortunately, in the current version of Windows 10 - Creators Update (1703) - there is no mechanism for uninstalling the Mixed Reality Portal program. It is integrated into the system very deeply, so standard tools will not help here. Microsoft has not yet provided any additional parameters, such as a separate group policy. It turns out that Mixed Reality has already joined the list of 4 uninstallable applications: Cortana, Edge and Contact Support. You can only prevent Mixed Reality Portal from launching from the Start menu.

The application will no longer launch. If you want to get everything back, just rename the folder back, removing the exclamation point.
After the next update, the Mixed Reality function and the Mixed Reality Portal application for working with this function appeared in Windows 10. Setting up and using this feature is only available if you have the appropriate equipment. Many users do not have virtual and mixed reality devices, so they are looking for how to remove Mixed Reality Portal.
Uninstalling an application
The uninstallation option is provided by default, but it is only available on computers that meet the minimum requirements for working with virtual reality. Therefore, to remove Mixed Reality Portal, you need to let the system know that your computer meets the minimum requirements. This can be done through the registry:
After changing the value, close the Registry Editor and open Windows 10 Settings. You will then see a new section called “Mixed Reality”. To remove Mixed Reality:

After a reboot, the “Mixed Reality” section will disappear from the options, as well as the application itself.
Remove an icon from the Start menu
If you want to remove Mixed Reality from the list of applications, you cannot do this without affecting other applications. There are two ways:
- Remove all applications installed from the Windows Store from Start.
- Make it impossible to launch Mixed Reality.
Removing all applications has serious side effects: the options button will stop working (you will have to launch them through the context menu or the Win+I combination), and the built-in search will stop functioning. If you are not afraid of such consequences, follow these steps:
- Create a system restore point.
- Open notepad and paste the code into it:
@net.exe session >nul 2>&1
@if ErrorLevel 1 (echo “Run as administrator” & pause && exit)
sc stop tiledatamodelsvc
move /y %USERPROFILE%\AppData\Local\TileDataLayer %USERPROFILE%\AppData\Local\ TileDataLayer.old
Expand the "File" menu, select "Save As". Set the type to “All files” and save the document with the *.cmd extension. The saved file must be run as administrator. 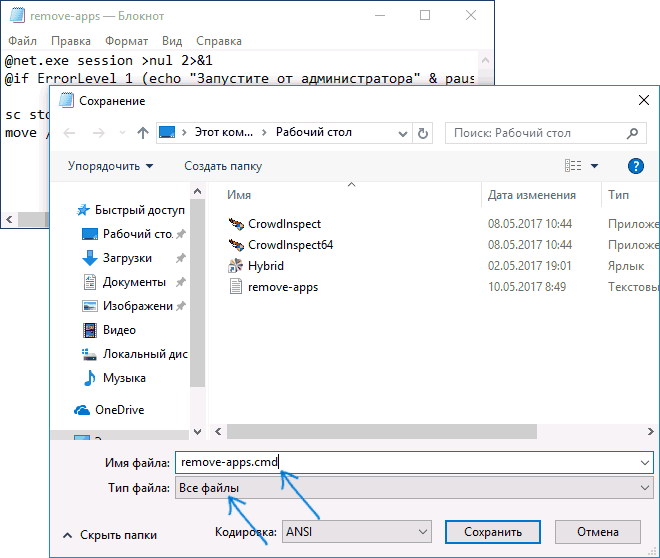
If you don't want to uninstall all apps, simply make Mixed Reality impossible to launch. This action makes little sense, since the item will still remain in the Start menu, but maybe someone will find this short instruction useful:
- Open the C:\Windows\SystemApps directory.
- Rename the Microsoft.Windows.HolographicFirstRun_cw5n1h2txyewy folder, adding the *.old extension at the end.
Perhaps in the future there will be other methods that will allow you to delete only the application for working with mixed reality, but for now it remains to use the listed methods.
The mixed reality portal is a classic application that is designed to configure Mixed Reality on Windows. Also serves as a control center for the mixed reality environment on your computer.
On the mixed reality portal you can:
- View the stream live (Windows Mixed Reality Ultra only). To turn this feature on or off, select Stop watching or Start watching. (You can also turn preview on and off from the menu Start mixed reality.)
- View the status of your headset and controllers. Select Menu to view all information.
- Configure new controllers. Select Menu → Setting up controllers.
- Enable or disable the border. Select Menu → Enable/disable border. (If you turn this option off, you will be required to remain seated for safety reasons.)
- Create a new border. Select Menu → Perform configuration.
- View photos in mixed reality. Select Menu → View photos in mixed reality
- Download mixed reality apps and games. Select Menu → Download apps for mixed reality.
Solving common Windows Mixed Reality problems
If you're having trouble or receiving an error message when using the Mixed Reality Portal, try the following solutions.
Restart Windows Mixed Reality
- Restart your computer, and then reconnect your headset.
Make sure your computer recognizes your headset
If rebooting doesn't help, make sure you are using a headset that is recognized by the computer. Click the Start button and in the search box type device Manager and select the appropriate option from the list. Expand Mixed reality devices, and make sure your kit is listed.
If it is not listed, try the following:
- Connect the headset to another port on your computer if it is free.
- Make sure you have the latest software updates from Windows Update.
- Uninstalling and reinstalling Windows Mixed Reality:
- Disconnect the headset from the computer (both wires).
- Select Settings → Mixed reality→ Delete.
- Remove motion controller pairing: Select Settings → Devices → Bluetooth and other devices. Select each controller and then select Remove device.
- To reinstall Windows Mixed Reality, plug your headset back into your computer.
Frequent error messages
Here are a few things to try for specific messages: about Windows Mixed Reality errors.
| If you see a message | Try the following solutions |
|---|---|
| Check the USB cable | Connect your headphones to a different USB port (and make sure it's a SuperSpeed USB 3.0 port). You can also try removing hubs and extenders between your phone and computer. |
| Check the monitor cable | Try the following solutions:
|
| Having problems | Follow the general troubleshooting procedure described above. |
Microsoft is actively involved in the development and promotion of devices and programs for mixed reality. One of these representatives is Mixed Reality Portal. What is this program, how does it work and how to remove or activate it? These are the 4 most frequently asked questions that users of the Windows 10 operating system are interested in.
In simple terms, this is an application that ensures synchronization of VR devices with a personal computer. For it to start working, the program only needs to be launched and connected to the gadget, after which the user can safely switch to virtual reality mode. This software runs on the platform.
Launch of Mixed Reality Portal
To properly use Mixed Reality Portal, it is advisable to use the latest Windows Creators Update for Windows 10. It includes everything necessary to successfully launch the application.
Step by step, the user must perform the following actions:
- The first thing to do is open Windows 10 settings;
- here you need to select “Update and Security”. Going to the “For Developers” tab, check the box next to “Developer Mode”;

- the program will ask if the user agrees with the selected parameters; if yes, you should press the corresponding key;

- Now you need to launch the Windows 10 search bar and enter the name of the application for additional reality - Mixed Reality Portal;

- Next, you need to run the found program and give it time to download all the necessary components from the Internet. Before starting, you should check your Internet connection. The slower the provider works, the longer you will have to wait;
- Once the downloads are complete, the start screen will appear. On it at the bottom left there is the inscription Set up simulation - you need to click on it and then confirm your actions;

- after these manipulations there should be no problems launching the Mixed Reality Portal program;
- if the user does not have a professional VR gadget, it is worth running the simulation mode. To do this, there is an icon in the left corner in the form of a screwdriver. After clicking it, the settings menu will open, in which you need to activate “Simulation” with the slider.

If everything is done correctly, the application will open a virtual Windows 10 window before the user’s eyes. It was designed by the developers in the form of a courtyard in a private house. In the central part there is a menu; it allows the user to launch any programs, for example a store that provides a large selection of applications, or a standard browser.
To look around, you can use the buttons on the mouse. It may not be very convenient, but these are all standard features of the simulator. The image quality will directly depend on the capabilities of the computer, in particular the video card.
How to remove Mixed Reality Portal
Today, Windows does not offer a standard removal of the Mixed Reality Portal application. The whole process will be somewhat complicated, since the program is embedded deep into the OS. As for any additional functions, for example, a separate grouped policy, the company also did not provide such an option.
The maximum that can be done at the official level is to prevent the application from launching through the start menu. To do this you need to do the following:
- The user needs to open Explorer and then type or paste the folder path into the address bar: C:\Windows\SystemApps
- Next you need to find a folder with the following name - « Microsoft.Windows.HolographicFirstRun_cw5n1h2txyewy» .
- You must right-click on this folder and rename it, adding an exclamation mark before the very first word in the folder name. This will be enough to remove the application from the list of launched OS programs. To return to standard settings, you should get rid of this exclamation mark in a similar way.
There is one more trick to remove Mixed Reality Portal. But in this case, the procedure will affect other applications, which Microsoft developers strongly do not recommend doing.
After all, deleting other applications can cause the following negative consequences:
- When the components are removed, the options button will no longer be active. To launch them in the future, you will have to use the context menu;
- It will no longer be possible to use the built-in search after the user has deleted the applications.
Indeed, sometimes it happens that the user is not afraid of such changes. So he decides to remove “portal” from the list of applications. To do this you need to do the following:
- Create a restore point.
- Create a file using notepad to put the code in:
@net.exe session >nul 2>&1
@if ErrorLevel 1 (echo "Run as administrator" & pause && exit)
sc stop tiledatamodelsvc
move /y %USERPROFILE%\AppData\Local\TileDataLayer %USERPROFILE%\AppData\Local\ TileDataLayer.old
