Presentation on computer science on the topic "MS EXCEL". Microsoft Excel - basics of working in the program presentation for a lesson on the topic Presentation on the topic basic objects of microsoft excel
General information about Microsoft Excel

Excel concept
Program window
Workbook overview
Create a workbook
Opening a workbook
Saving a workbook
Worksheet
Content

Excel concept

Excel is software that can be used to create tables, perform calculations, and analyze data. This type of program is called a spreadsheet. With Excel, you can create tables that automatically calculate totals for entered numeric data, print beautifully designed tables, and create simple graphs.
Excel is part of the Office suite, which is a set of software products for creating documents, spreadsheets and presentations, as well as for working with email.
Excel concept

Program window
Microsoft Excel is a program for creating and processing spreadsheets. The Microsoft Excel shortcut most often looks like
Microsoft Excel allows you to work with tables in two modes:
Normal - the most convenient for performing most operations.
Page layout - convenient for final formatting of the table before printing. Borders between pages in this mode are displayed with blue dotted lines. The table borders are a solid blue line, which you can drag to change the size of the table.

To switch between Normal and Page Layout modes, use the corresponding View menu items.
Microsoft Excel window appearance

A Microsoft Excel file is called a workbook. A workbook consists of worksheets, the names of which (Sheet1, Sheet2, ...usually there are four by default) are displayed on labels at the bottom of the workbook window. By clicking on the labels, you can move from sheet to sheet within the workbook.
Workbook

To create a new workbook, select New from the File menu. In the dialog box that opens, there is a template on the basis of which the workbook will be created; then click the OK button. Regular workbooks are created based on the Book template. You can click the button to create a workbook based on the Workbook template.
Create a workbook

To open an existing workbook, select the Open command from the File menu or click the button, which will open the Open Document dialog box. In the Folder list box, select the drive on which the desired workbook is located. In the list below, select the folder with the book and then the book itself. By default, the list displays only files with Microsoft Excel books that have the xls extension. To display other types of files or all files, you must select the appropriate type in the File type list box.
Opening a workbook
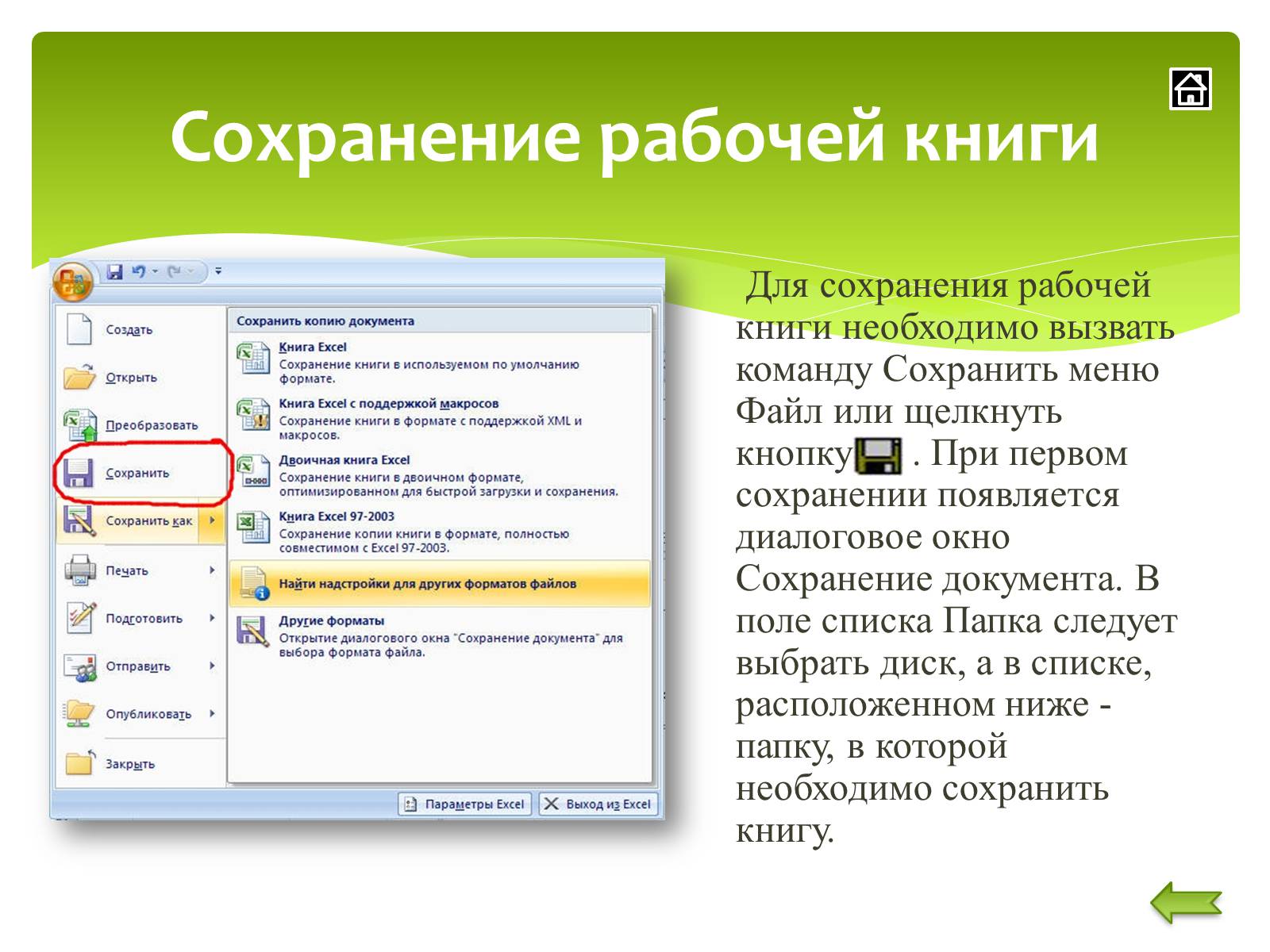
Saving a workbook

Saving a workbook
To save a workbook, you must call the Save command on the File menu or click the button. The first time you save, the Save Document dialog box appears. In the Folder list box, select the drive, and in the list below, select the folder in which you want to save the book.
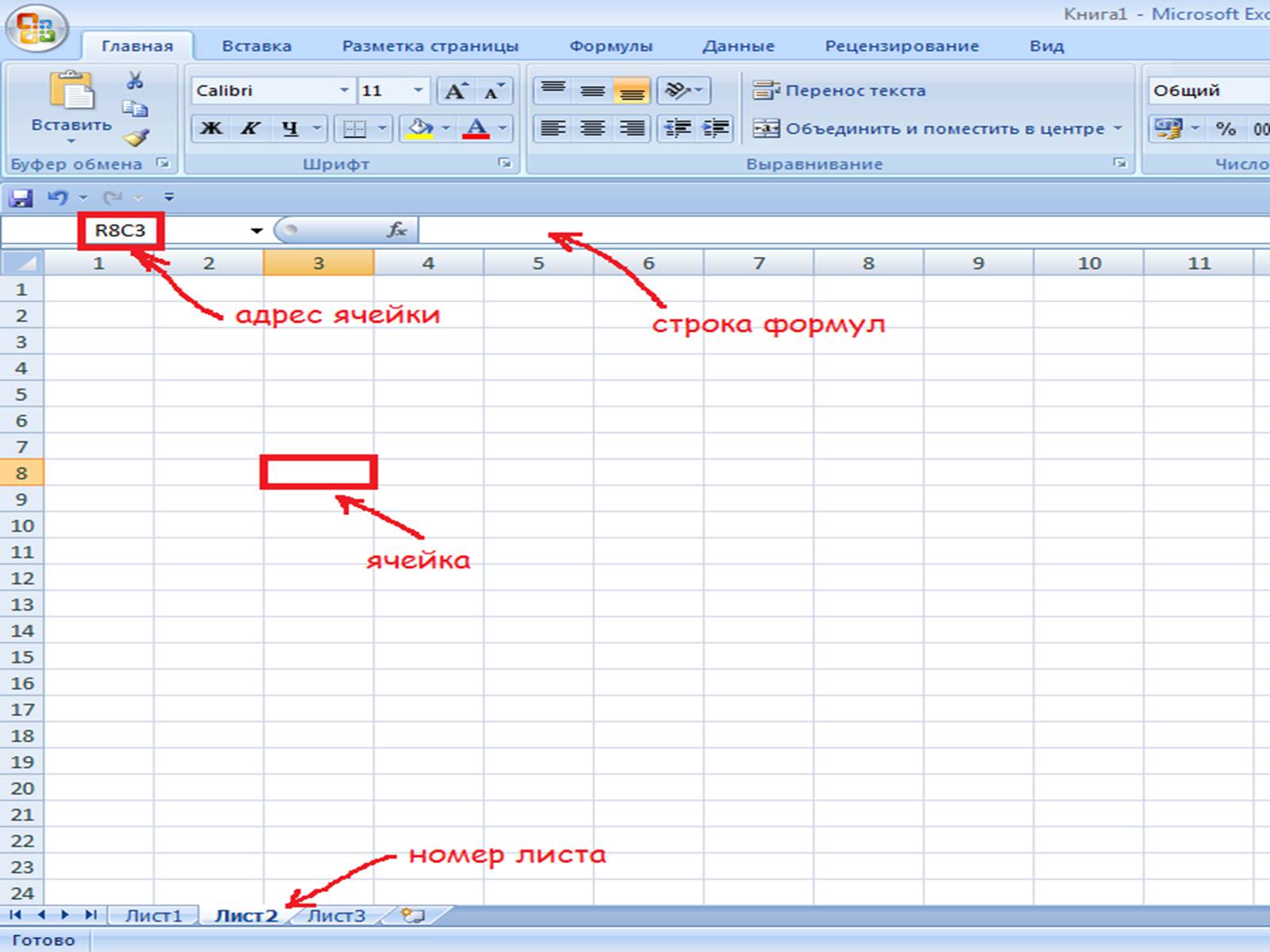
Saving a workbook
To save a workbook, you must call the Save command on the File menu or click the button. The first time you save, the Save Document dialog box appears. In the Folder list box, select the drive, and in the list below, select the folder in which you want to save the book.

Worksheet
It is a table consisting of 256 columns and 65536 rows. The columns are named with Latin letters, and the rows with numbers. Each table cell has an address, which consists of a row name and a column name. For example, if a cell is in column A and row 7, then it has the address A7. One of the table cells is always active. The active cell is highlighted with a frame. To make a cell active, you need to use the cursor keys to move the frame to this cell or click on it with the mouse.


To select several adjacent cells, you need to place the mouse pointer in one of the cells, press the left mouse button and, without releasing it, stretch the selection over the entire area. To select several non-adjacent groups of cells, select one group, press the Ctrl key and, without releasing it, select other cells. To select an entire column or row of a table, you need to click on its name. To select multiple columns or rows, click on the name of the first column or row and expand the selection to cover the entire area.

By default, cells have a standard width and height. The line height is determined by the font size. To change the row height or column width, you can drag the header border to the desired value (at the header border, the mouse pointer will change to a double-headed arrow). To resize several columns or rows at once, select them and drag the border of the header of one of the selected elements. If you double-click on the border of the column headers, the column width will be set to the width of the cell with the longest content.
Resizing Rows and Columns

Filling cells
To enter data into a cell, you must make it active and enter data from the keyboard. The data will appear in the cell and in the edit line. To complete the entry, press Enter or one of the cursor keys.
To edit the contents of a cell, just double-click on it.
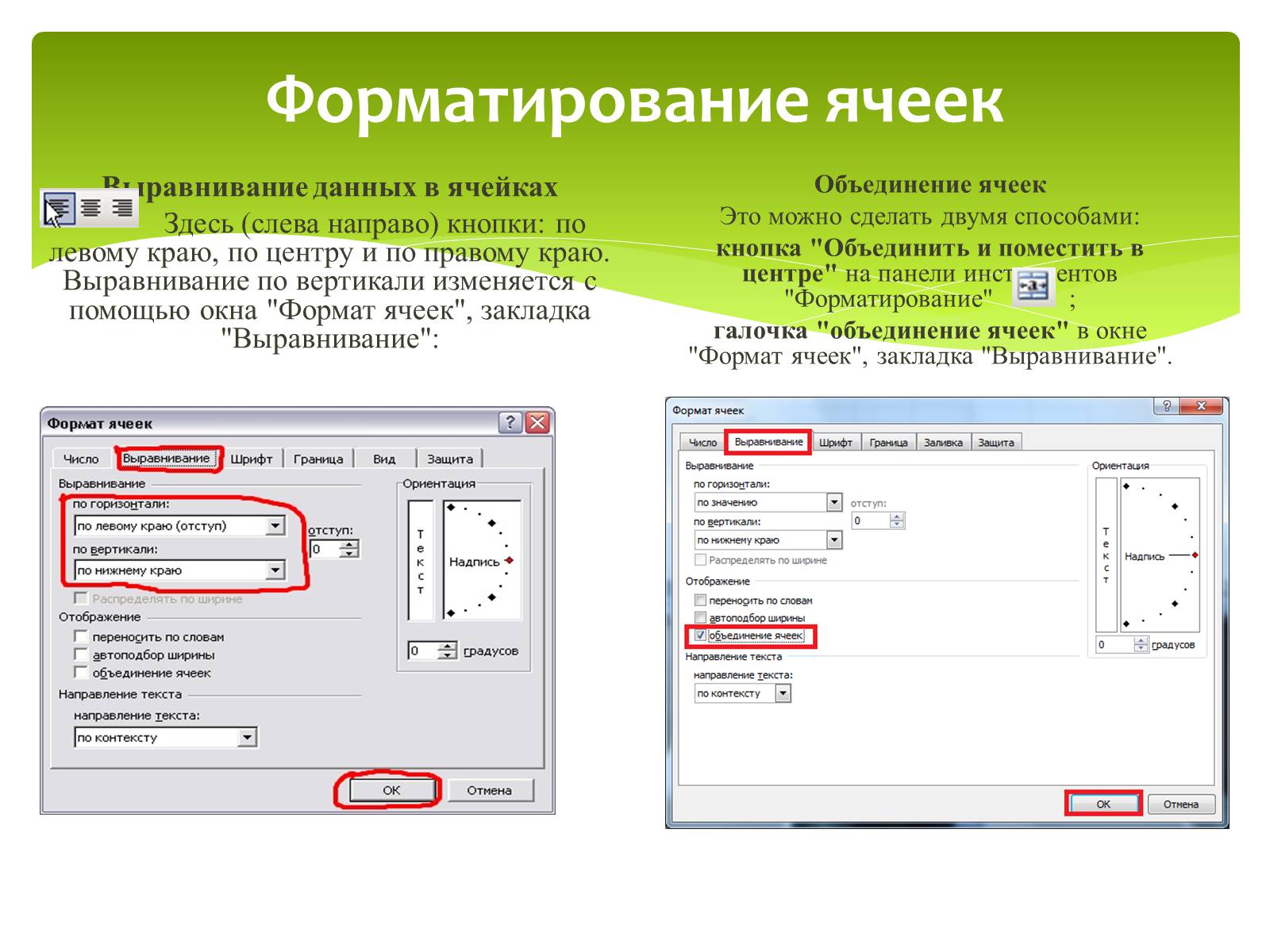
Formatting cells
Aligning data in cells
Here (from left to right) the buttons are: left, center and right. Vertical alignment can be changed using the "Format Cells" window, "Alignment" tab:
Merging cells
This can be done in two ways:
the Merge and Center button on the Formatting toolbar;
Check the "merge cells" box in the "Format Cells" window, "Alignment" tab.

Filling cells with color
There are two ways to change the fill color of selected cells:
the "Fill Color" button on the "Formatting" toolbar;
"Format Cells" window, "View" tab:
Adding cell borders
The default Excel worksheet is a table. However, the table grid is not printed until we hover them. There are three ways to add borders to selected cells:
Borders button on the Formatting toolbar;
the "Border" window, called from the "Borders" -> "Draw borders..." button

By dragging the fill handle* of a cell, you can copy its data to other cells in the same row or column. If a cell contains a number, date, or time period that may be part of a series, its value is incremented when copied.
For example, if a cell has the value "January", then it is possible to quickly fill other cells in a row or column with the values "February", "March", etc.
Custom auto-completion lists can be created for frequently used values, for example: a list of library performance indicators, full names and positions of employees, a list of departments, etc.
Autofill based on adjacent cells

1. Select the cell in which you want to enter data.
2. Enter the information and press the Enter key.
When entering a date, use a period or hyphen as a separator, for example 05/09/99 or Jan-99.
Entering numbers, text, date or time of day:

1. Select the first cell of the range to fill and enter the starting value.
To specify an increment other than 1, select the second cell in the series and enter the corresponding value. The amount of increment will be specified by the difference between these values.
2. Select the cell or cells containing the initial values.
3. Drag a fill handle across the cells to be filled.
To fill in ascending order, drag the handle down or to the right.
To fill in descending order, drag the handle up or to the left.
Filling rows of numbers, dates and other elements

1. Select the cell in which you want to enter the formula.
2. Enter = (equal sign).
When you click Edit Formula or Insert Function, an equal sign is automatically inserted.
3. Enter the formula.
Formula diagram:
4. Press the Enter key.
Entering the formula:

First, select cell B2 and enter any number, for example 5. Next, we do the same with cell B3, only you can enter any other number. This way we told the computer what values are in what cells. Now we need to add these cells. Let's select cell B4 and write the command to add two cells into it. Select cell B4 and enter “=B2+B3” into it, then press the ENTER key.
Adding and subtracting cells in Excel
"=B2+B3" is a command that tells the computer that in the cell in which the command is written it is necessary to enter the result of adding cells B2 and B3
If you did everything correctly, then you should be able to add cells. Subtraction is done in exactly the same way, only a minus sign "-" is added.

Calculations in tables are performed using formulas. A formula can consist of mathematical operators, values, cell references, and function names. The result of executing the formula is some new value contained in the cell where the formula is located. The formula begins with an equal sign "=". The formula can use the arithmetic operators +, -, *, /. The order of calculations is determined by ordinary mathematical laws. Examples of formulas: =(D4^2+B8)*A6, =A7*C4+B2. etc.
Functions in Microsoft Excel are the combination of several computational operations to solve a specific problem. Functions in Microsoft Excel are formulas that have one or more arguments. Numerical values or cell addresses are specified as arguments. For example: = SUM(A1:A9) - the sum of cells A1, A2, A3, A4, A5, A6, A7, A8, A9; To enter a function into a cell, you must: - select the cell for a formula; - call the Function Wizard using the Function command of the Insert menu or button; -in the Function Wizard dialog box, select the function type in the Category field, then the function in the Function list; -click the OK button;
Main types of actions
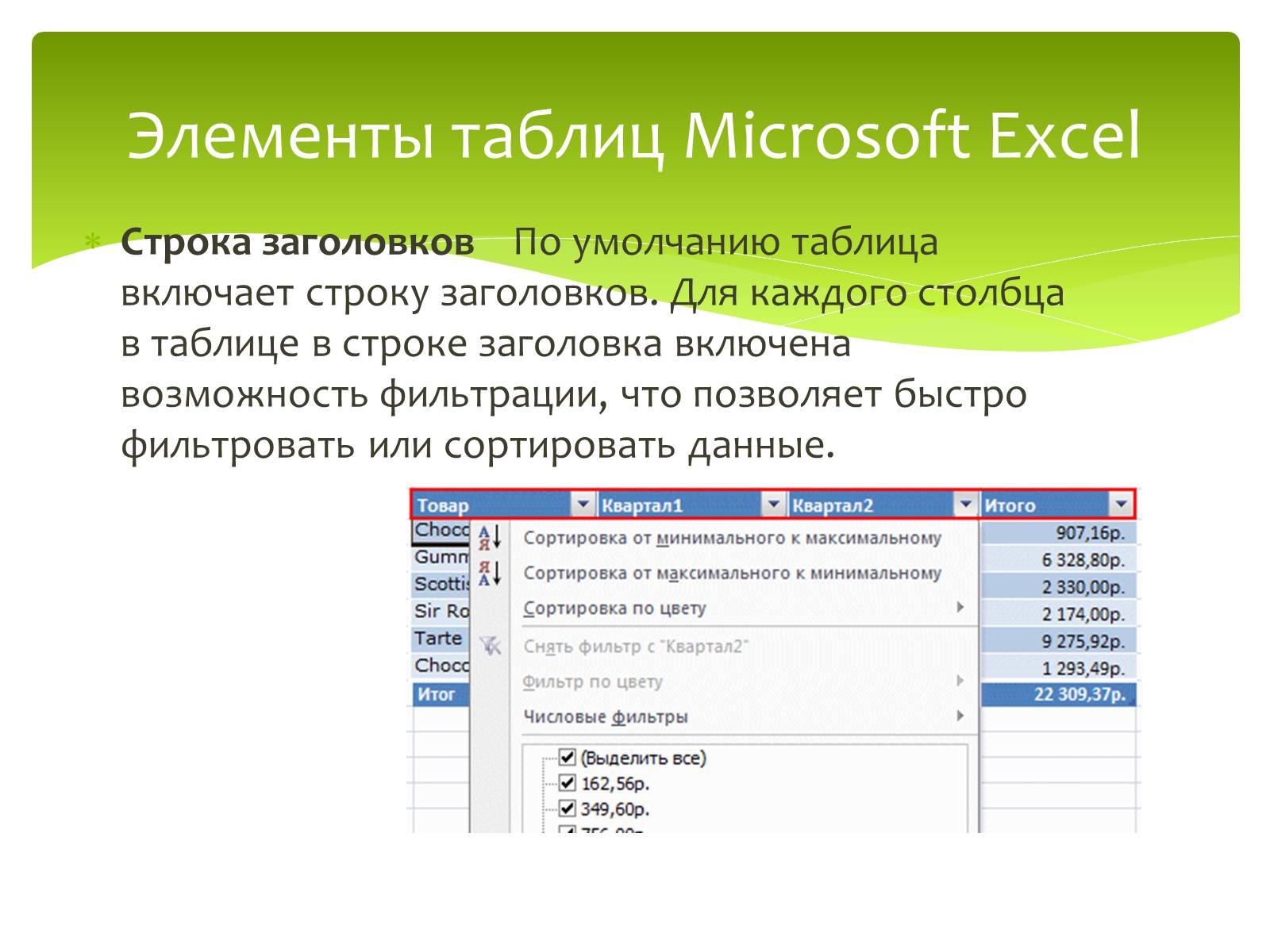
Header Row By default, the table includes a header row. Each column in the table has a filter option enabled in the header row, allowing you to quickly filter or sort the data.
Microsoft Excel Table Elements

Line Alternation
By default, the table uses an alternating row background, which improves the readability of the data.
Calculated Columns
By entering a formula in one cell of a table column, you can create a calculated column in which the formula will be immediately applied to all other cells.
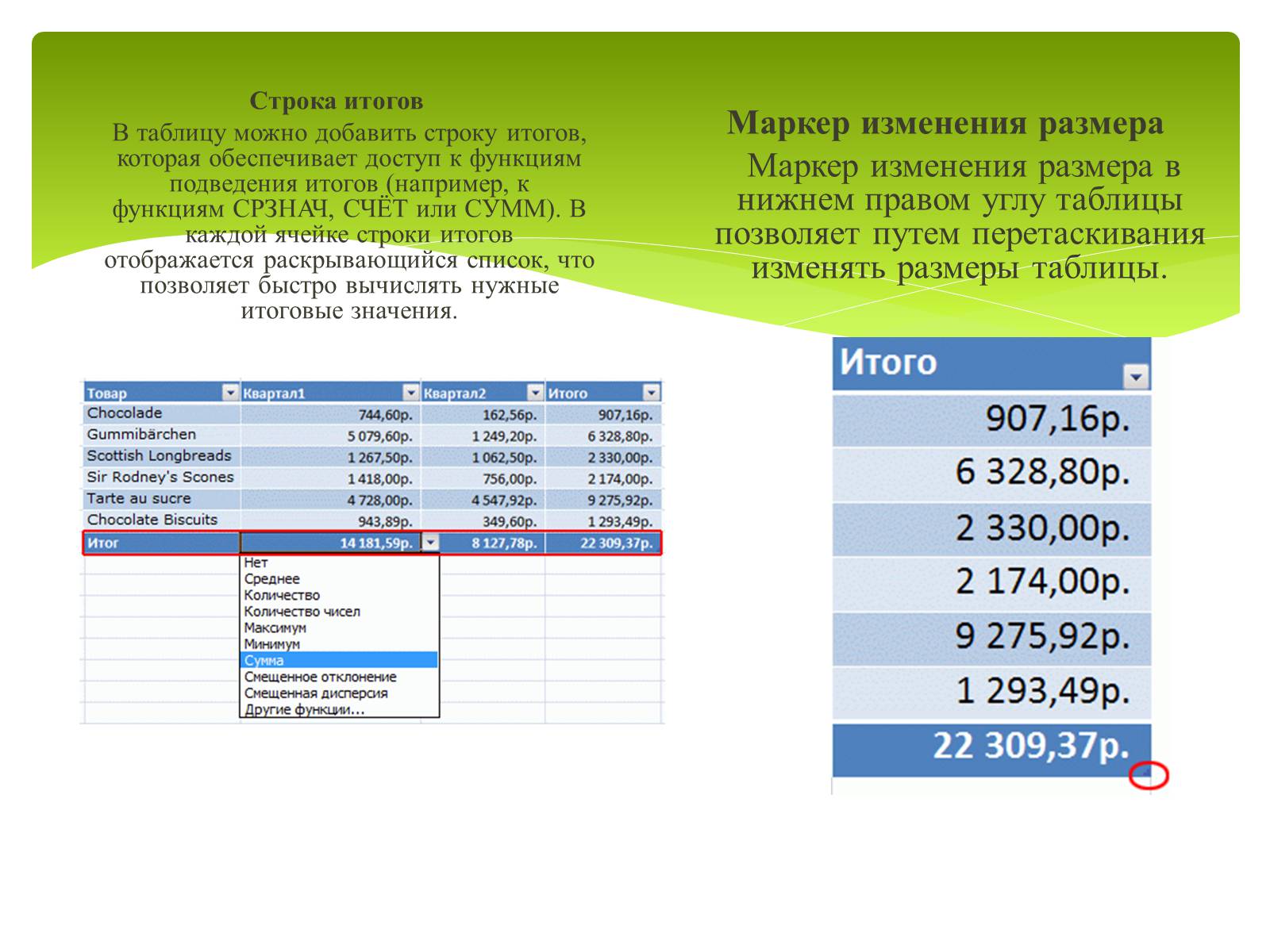
Total line
You can add a total row to a table, which provides access to summing functions (such as the AVERAGE, COUNT, or SUM functions). Each cell in the total row displays a drop-down list, allowing you to quickly calculate the totals you need.
Resizing handle
The resizing handle in the lower right corner of the table allows you to drag and drop to resize the table.




















- Size: 8.6 Megabytes
- Number of slides: 20
Description of the presentation Presentation Practice 5 Microsoft Excel 2010 on slides
Introduction to Microsoft Excel 2010 RGKP “Kostanay State University named after. A. Baitursynov Department of II. M Discipline: Computer Science Zhambaeva A. K., teacher
Getting to know Excel First, let's look at what a table is: A table is a method of presenting text or numerical information in the form of separate rows and columns containing the same type of information in one row or column. The main task is automatic calculations with data in tables. In addition: storing data in tabular form presenting data in the form of charts analyzing data making forecasts finding optimal solutions preparing and printing reports Examples: Microsoft Excel – *. xls, *. xlsx Open. Office Calc – *. ods – free
Getting to know Excel To rename a sheet, double-click on its name or select the rename command from the context menu. To create a new sheet, click on the tab highlighted in the figure or select Insert in the context menu; you can also set the color of the label in the context menu.
Entering data Entering data into a cell: First, select the cell in which you want to insert text or a number by clicking the mouse cursor or moving the active selection with the arrow keys, then enter the text or number, to save the change, press the Enter or Tab button. When you press Enter, the selection will move to the line below, and when you press Tab, it will move to the right. If you use the Tab key to enter data in multiple cells in a row, and then press ENTER at the end of that row, the cursor will move to the beginning of the next row. To change already typed text, select the desired cell and click on it twice with LMB or after selecting the cell, press the F 2 key on the keyboard; you can also enter and edit the contents in the formula bar above the table.
Entering Data A cell may display ##### if it contains information that does not fit in the cell. To see them completely, you need to increase the column width. Changing the column width: Option 1 1. Select the cell for which you want to change the column width. 2. On the Home tab, in the Cells group, select Format. 3. From the Cell Size menu, do one of the following: a) To ensure that all the text fits in the cell, select the Automatic column width command. b) To increase the width of a column, select the Column Width command and enter the desired value in the Column Width field. Option 2 1. Move the mouse cursor over the border of the columns in the header and do one of the following: A) Drag the border to the desired location, and a text tooltip with the size of the column will appear. B) Double-click with the left mouse button and the column will take the most appropriate size for the content. Option 3 From the column context menu, select Column Width and set the size.
Data entry By default, text that does not fit into a cell occupies the cells adjacent to it to the right. Using wrapping, you can display multiple lines of text within a cell. To do this: 1. Select the cell in which you want to transfer the text. 2. On the Home tab, in the Alignment group, select Word Wrap. If the text consists of one word, it is not hyphenated. To ensure that the text fits completely in this case, you can increase the column width or reduce the font size. If not all of the text is visible after wrapping, you may need to adjust the line height. On the Home tab, in the Cells group, click Format, and then in the Cell Size group, click AutoFit Height. The sizes of rows, as well as columns, can be changed with the mouse cursor and by calling the context menu, select the row height item. To start entering data on a new line in a cell without automatic breaks, set a line break by pressing ALT+ENTER.
Fill marker Often when editing tables you need to copy, cut, delete text or other information, for this you can use the same techniques as in Word, but in Excel there is also a fill marker, this is a square located in the corner of the active cell used for automatic filling cells and makes it easier to work with the program, later in the course you will understand everything, but now let’s look at its main capabilities: With one cell selected, grab it and enlarge the frame, we will copy the value of this cell to others. When two cells are selected, the program will look at their contents; if there is a number, then the program will continue the arithmetic progression of the difference between these numbers, and if there is text, but a specific text, for example, Monday/Tuesday or January/February, then the program will independently add Wednesday, Thursday to the first two etc. and to the second March, April, etc. This way you can easily make a multiplication table by filling in only four cells as shown in the figure on the right and dragging the marker horizontally, then vertically.
Data formats The program automatically determines what is entered into the cell. Excel uses 13 data formats, but defines three main types: Number - if the entered digital information does not contain letters except for banknotes, the negative sign of a number, percent and degree. A formula is an instruction in the form of a linear notation, in which, in addition to numbers, cell addresses can be used (even from other sheets), as well as special command words that work as functions, the only thing that fundamentally specifies that this is a formula = equals at the very beginning of the line, the final The format can be either a number or text. Text is something that is not included in the first two definitions and is a set of letters and numbers. The text also includes a date and an additional format with filling masks - telephone number, postal code, etc.
Data formats Numeric – any numbers within 16 digits, the rest are rounded. Monetary – used for calculations with monetary amounts and their presentation; when selecting a currency, its abbreviated name will automatically appear after the numbers and there is no need to type on the keyboard, for example, 120 rubles. or 10 $. Financial – serves to calculate the ratios of various amounts of money and does not have negative values. Percentage – used to calculate fractional values and automatically sets the percent sign, for example 0, 4 is 40%, and ½ is 50%. Fractional – a number is represented as a fraction with a specified divisor. Exponential - used to denote very large values, for example 160000000000 is 16 * 10 20 Date - designation of dates in various formats including days of the week. For example: June 10, 2003 or May 17, 1999. Time is a designation of time in various forms. For example: 21:45:32 or 9:45 PM. Text – just text. Additional – text that has a specific writing pattern. For example, passport number or telephone number, postal code, etc.
Data formats To set the data format in a cell, you can do the following: On the main tab in the “Number” panel, select the desired format from the drop-down list, or click on one of the buttons in this panel according to the required format. Select the Cell Format command in the context menu and set the format manually by selecting from the list on the left; additional options appear, such as the number of decimal places, date and time formats, etc.
Formulas A formula is a calculation that contains numbers, mathematical symbols, functions, and cell names from which the number for the calculation is taken. All formulas entered into the table must begin with an equal sign. Cell name Each cell has its own name, for example U 32, here U is the column of the cell, 32 is the row number, the name of the active cell is written above the table to the left of the formula line, and in MSOffice Excel 2010 a cell can be assigned a different name, which can then be used in formulas , you just need to enter a new name in this field. There is a restriction on new names - it must consist only of capital Latin letters. Functions To facilitate calculations, Excel has built-in functions, such as calculating the root, summing the numbers of the required block of cells, etc., to add them there is a special button highlighted in the figure.
Formulas Before entering a formula, be sure to insert an equal sign! To make it easier to enter formulas into the table, you need to know the following techniques: To enter the address of the required cell, you can simply click on it with LMB. To insert functions, you can also use the function button located on the “Main tab” in the “Editing” panel or select the desired one in the “Functions” tab. You can use the fill handle or copy to copy functions multiple times. When copying, the addresses of the cells in the formula will change according to the cell into which the formula is copied. To specify an unchanging cell address when copying in any way, you need to put a $ sign in front of it, for example $H$45 - the address is unchangeable both in columns and in rows.
Formulas List of basic functions: SUM(A 1: A 10; B 2) – summing column A and cell B 2. ROUND(Number; Place) – Rounding a number to a specified number of numbers after the decimal point, similar to the ROUNDUP and ROUNDDOWN functions. MAX(A 1; B 1: B 10) - returns the maximum value from the list. IF(Expression; Value) – returns “Value” if “Expression” is true. AVERAGE(A 1; B 1) – returns the arithmetic mean value. SELECT(Index; Zn 1; Zn 2; ...) – returns the value by the number “Index” DEGREES(Rad), RADIANS(Grad) – inverse functions for converting radians to degrees and back. The full list of functions can be seen by clicking on the “Insert function” button and selecting “Full alphabetical list” from the drop-down list.
Sorting data Spreadsheets provide the ability to sort data in ascending or descending order, as well as sort by multiple columns at the same time. To sort one column in ascending or descending order, just select it and select one of the commands on the Data tab: АА means “ascending” АА means “descending” To sort by several columns, you need to click the Sort button, after which you need to add the required number of columns ( levels) and set the sort order:
Sorting data Just like sorting, it is sometimes necessary to ensure that only those cells that are needed at that moment are visible; for this, filters are used that can hide unnecessary values. To add a filter, select the required column (or row with headings) and click the Filter button in the Data tab. Using a filter, you can separate numbers greater or less than a specified one, sort data, hide or show certain data.
Displaying data on a sheet For the convenience of working with a table, sometimes it is necessary for the header or data labels to remain visible on the screen; to do this, you need to select the row (column) below (to the right) of the header (labels) and on the “View” tab click the “Freeze areas” button. To view several parts of one sheet, you can use separators (lines hidden near the scroll bars) - they can divide the document into four parts, each of which displays part of the same sheet.
Charts and graphs are used to present numerical information in graphical form. Charts are used to compare data of the same type, and graphs are used to compare data over time or at the end of a month or year. To create a chart or graph, you must first create a table with the data that you want to display graphically, then select the chart you like best in the insert tab.
Charts All internal chart elements can be customized, including the chart type. Here is a list of changeable elements: vertical and horizontal axes, grid lines, background, shape volume, title, legend. Each of the elements has its own parameters for customization, such as font, background color, size, position, etc. By adjusting these parameters, you can turn your business chart into a very beautiful one. The settings of all elements are called up through the context menu only after they are selected.
Page layout In Excel, unlike Word, sheet boundaries are not initially displayed, so you can easily go beyond the sheet boundaries. To see the borders of the sheets, on the “View” tab, click the “Page Layout” button. To configure page orientation, page scale and size, paper margins, and the order in which pages are printed, we will use the commands on the “Page Layout” tab. After applying the page settings in the table, cells divided into different sheets will be separated by a dotted line. To print only a certain part of the sheet, select the required area and on the “Page Layout” tab, click “Print Area” - “Set”
Conditional formatting (menu on the main tab) – replacing/adding numeric values with graphic objects. Conditional formatting options: 1. Histogram (a chart appears against the background of numbers) 2. Color schemes (values are highlighted in color) 3. Icons (numbers are replaced by a set of icons)
summary of presentationsExcel program
Slides: 35 Words: 687 Sounds: 35 Effects: 54Computer science is a serious science. Solution of the calculation problem. The purpose of the lesson. Lesson plan. The icon will allow you to download the program and start working with it. Spreadsheet. Purpose. Program capabilities. Function. Diagram. Sorting. Excel program. Everything seems familiar to you, but a new line has appeared. When the cursor hits a cell, it becomes active. Each cell has its own address. What information can a cell contain? The data in the cells has a format. Some formats are in the toolbar. Let's consolidate the basic concepts. Test. Arithmetic operations. The result in this cell. - Excel.ppt program
Getting to Know Excel
Slides: 25 Words: 675 Sounds: 0 Effects: 14Introduction to Excel. Purpose. File name. Launching spreadsheets. Introduction to Excel. Introduction to Excel. Introduction to Excel. Cell. Columns. Main element. Numeric format. Spreadsheet data. Date type. Cell addresses. Introduction to Excel. Range processing functions. Introduction to Excel. Manipulation operations. The principle of relative addressing. Introduction to Excel. Line. Table processor. Text data. Negative meaning. Formulas. - Introduction to Excel.ppt
Microsoft Office Excel
Slides: 25 Words: 586 Sounds: 0 Effects: 72Outstanding, superior to others. Mastering practical ways of working with information. MS Excel. Purpose. MS Excel program objects. Diagram. Diagram elements. How to create a diagram. Formatting cells. Mixed link. Link. Cell. Correct cell address. Microsoft Office Excel. Processing of numerical data. Spreadsheets. Practical work. Microsoft Office Excel. Microsoft Office Excel. Microsoft Office Excel. Microsoft Office Excel. Microsoft Office Excel. Ideal mode. What is ET. Homework. - Microsoft Office Excel.pptx
Data table in Excel
Slides: 20 Words: 1013 Sounds: 0 Effects: 18Excel table. Practical use. Introduce the concept of “statistics”. Statement of the problem and hypothesis. Background information. Medical statistics data. Statistical data. Mathematical model. Regression model. Average character. Continue with the sentences. Least square method. Function parameters. Sum of squared deviations. Write down the functions. Let's build a table. Line graph. Graph of a quadratic function. Regression model plot. Charts. - Data table in Excel.ppt
Microsoft Excel Spreadsheets
Slides: 26 Words: 1736 Sounds: 0 Effects: 88Spreadsheet analysis. Consolidation. Data consolidation. Data consolidation methods. Changing the summary table. Adding a data area. Changing the data area. Creating links in the summary table. Pivot tables. Parts of a pivot table. Description of the parts of a pivot table. Pivot table. Data source. Pivot table structure. The location of the pivot table. Creating a table. Page margins. Pivot Table Wizards. External data sources. Switch. Delete a pivot table. Updating source data. Grouping data. Diagrams based on pivot tables. - Microsoft Excel spreadsheets.ppt
Data processing using spreadsheets
Slides: 22 Words: 1878 Sounds: 0 Effects: 30Data processing using spreadsheets. Structure of the table processor interface. Types of input data. Editing an excel sheet. Using autocomplete to create series. Non-standard series. Conditional formatting. Processing numbers in formulas and functions. Built-in functions. Examples of functions. Errors in functions. Establishing connections between sheets. Constructing charts and graphs. Choosing a chart type. Data selection. Design of the diagram. Chart placement. Formatting a chart. Models and simulation. Classification of models and simulation. - Data processing using spreadsheets.ppt
Working in Excel
Slides: 66 Words: 3302 Sounds: 0 Effects: 236Microsoft training. Direct presentation. Review. Commands on the tape. What changed. What has changed and why. What is on the tape? How to get started with ribbon. Groups unite all teams. Increase the number of teams if necessary. Extra options. Put commands on your own toolbar. Teams that are not very conveniently located. What happened to the old keyboard shortcuts. Keyboard shortcuts. Working with old keyboard shortcuts. View mode type. View mode. Page margins. Work with different screen resolutions. Differences. Exercises for practical classes. - Working in Excel.pptm
Excel formulas and functions
Slides: 34 Words: 1118 Sounds: 0 Effects: 190Excel formulas and functions. What is the formula. Formulas. Rules for constructing formulas. Entering a formula. Required values. Press the “Enter” key. Excel operators. Comparison operators. Text operator. Select the cell with the formula. Editing. Types of addressing. Relative addressing. Absolute addressing. Mixed addressing. What is a Function? Entering functions. Function Wizard. Select a function. Function arguments. We close the window. Categories of functions. Category. Complete alphabetical list. Date and time. Category for calculating property depreciation. The category is intended for mathematical and trigonometric functions. - Excel formulas and functions.ppt
Excel Boolean Functions
Slides: 29 Words: 1550 Sounds: 0 Effects: 0Mathematical and logical functions. Explanation Excel. Lots of numbers. Syntax. Remainder of the division. Numeric value. Factor. Root. Rounds a number down. Argument. The numbers are on the right. Generates random numbers. Number of possible combinations. Meaning. Logarithm. Natural logarithm. Degree. Constant value. Radians and degrees. Sine of the angle. Cosine of the angle. Tangent of the angle. Excel logical functions. Nested functions. Expression. Complex logical expressions. The value in the cell. Truth and lies. The value can be a reference. - Logical functions Excel.ppt
Building graphs in Excel
Slides: 25 Words: 717 Sounds: 0 Effects: 8Drawing graphs in Excel. Microsoft excel. Charts. Building graphs. Set the step in the cell. Argument value. Pay special attention. Let's stretch the cell. The function is tabulated. The Chart Wizard is called. Click the “Next” button. Chart title. Click the “Finish” button. The schedule is ready. Absolute cell addressing. Construction of curves. Archimedean spiral. Tabulation process. Steps. Automatic data recalculation. Constructing a circle. X(t)=r*cos(t). Construct a circle. It should look something like this. Homework. -
Slide 2
- History and development trends
- Basic Concepts
- Launch MS Excel
- Getting to Know the MS Excel Screen
- Standard panel and format panel
- Other elements of the Microsoft Excel window
- Working with Sheets and Workbooks
Slide 3
Purpose and areas of application of table processors
- In almost any area of human activity, especially when solving economic planning problems, accounting and banking, etc. there is a need to present data in the form of tables.
- Spreadsheets are designed to store and process information presented in tabular form.
Slide 4
- Table processors provide:
- data entry, storage and correction;
- design and printing of spreadsheets;
- friendly interface, etc.
- Modern table processors implement a number of additional functions:
- ability to work in a local network;
- ability to work with three-dimensional organization of spreadsheets;
- development of macro commands, setting up the environment to suit the user’s needs, etc.
Slide 5
History and development trends
- The idea of creating a table came from Harvard University (USA) student Dan Bricklin in 1979. While doing boring economic calculations using a ledger, he and his friend Bob Frankston, who knew programming, developed the first spreadsheet program, which they called VisiCalc.
- A new significant step in the development of electronic tables was the appearance in 1982. in the Lotus 1-2-3 software market. Lotus increases its sales volume to $50 million in the first year. And it becomes the largest independent software manufacturer.
Slide 6
- The next step was the appearance in 1987. Excel spreadsheet processor from Microsoft. This program offered a simpler graphical interface in combination with drop-down menus, while significantly expanding the functionality of the package and increasing the quality of the output information.
- The spreadsheet processors available on the market today are capable of running a wide range of economic and other applications and can satisfy almost any user.
Slide 7
Basic Concepts
- A spreadsheet is an automated equivalent of a regular table, the cells of which contain either data or the results of calculations using formulas.
- The workspace of a spreadsheet consists of rows and columns that have their own names. Row names are their numbers. Column names are letters of the Latin alphabet.
- A cell is an area defined by the intersection of a column and a row of a spreadsheet and has its own unique address.
Slide 8
- The cell address is determined by the name (number) of the column and the name (number) of the row at the intersection of which the cell is located.
- Link – specifying the cell address.
- A block of cells is a group of adjacent cells defined by an address. A block of cells can consist of one cell, a row, a column, or a sequence of rows and columns.
- The address of a block of cells is specified by indicating the links of its first and last cells, between which a separating character is placed - a colon or two dots in a row.
Slide 9
Introduction to the MS Excel spreadsheet processor
- MS Excel spreadsheet processor is used for data processing.
- Processing includes:
- carrying out various calculations using the powerful apparatus of functions and formulas;
- study of the influence of various factors on the data;
- solving optimization problems;
- obtaining a sample of data that meets certain criteria;
- constructing graphs and diagrams;
- statistical data analysis.
Slide 10
Launch MS Excel
- When you launch MS Excel, the workbook “Book 1” containing 16 worksheets appears on the screen.
- Each sheet is a table.
- In these tables you can store the data you will work with.
Slide 11
Methods to launch MS Excel
- 1) Start - Programs – Microsoft Office – Microsoft Excel.
- 2) In the main menu, click on “Create document” Microsoft Office, and on the Microsoft Office panel – the “Create document” icon.
- The “Create Document” dialog box appears on the screen. To launch MS Excel, double-click the “New Book” icon
- 3) Double-click the left mouse button on the program shortcut.
Slide 12
MS Excel Screen
- Standard panel
- Format panel
- Main menu bar
- Column Headings
- Row headers
- Status bar
- Scroll bars
- Title bar
Slide 13
- Name field
- Formula bar
- Shortcut Scroll Buttons
- Sheet Label
- Label split marker
- Enter buttons
- cancellations and
- function wizards
Slide 14
Toolbars
- Toolbars can be arranged one after another on the same line. For example, when you first launch a Microsoft Office application, the Standard toolbar is located next to the Formatting toolbar.
- If you place multiple toolbars on one row, there may not be enough space to display all the buttons. In this case, the most frequently used buttons are displayed.
Slide 15
- Standard panel
- serves to perform such operations as: saving, opening, creating a new document, etc.
- Format panel
- used to work with text, for example, center, right and left alignment, to change the font and writing style of text.
- Standard panel
- Formatting Panel
Slide 16
Main menu bar
- It includes several menu items:
- file – for opening, saving, closing, printing documents, etc.;
- editing – serves to cancel input, re-enter, cut out copies of documents or individual sentences;
- view – used to display different panels on the screen, as well as page layout, display the task area, etc.;
- insert – used to insert columns, rows, charts, etc.;
- format – used to format text;
- service – used to check spelling, security, settings, etc.;
- data – used for sorting, filtering, checking data, etc.;
- window – used to work with a window; help to display help about the document or the program itself.
Slide 17
- Row and column headings are needed to find the desired cell.
- The status bar shows the status of the document.
- Scroll bars are used to scroll the document up – down, right – left.
- Column Headings
- Row headers
- Status bar
- Scroll bars
Slide 18
- Name field
- Formula bar
- Shortcut Scroll Buttons
- Sheet Label
- Label split marker
- Enter buttons
- cancellations and
- function wizards
- The formula bar is used to enter and edit values or formulas in cells or charts.
- The name field is a box to the left of the formula bar that displays the name of a cell or range of cells.
- The tab scroll buttons scroll through the workbook tabs.
Slide 19
Working with Sheets and Workbooks
- Creating a new workbook (file menu – create or through the button on the standard toolbar).
- Saving a workbook (file menu – save).
- Opening an existing book (file menu – open).
- Protecting a workbook (sheet) with a password (the “protect” command from the service menu).
- Rename a sheet (double click on the sheet name).
- Sets the sheet label color.
- Sorting sheets (menu data - sorting).
- Inserting new sheets (insert – sheet)
- Inserting new rows (select a row and right-click – add).
- Changing the number of sheets in a book (menu “service”, command “parameters”, set the switch in the field “sheets in a new book”).
Slide 20
Final slide
- Basics of working with a table processor
- Purpose and areas of application of table processors
- History and development trends
- Basic Concepts
- Introduction to the MS Excel spreadsheet processor
- Launch MS Excel
- Methods to launch MS Excel
- MS Excel Screen
- Toolbars
- Main menu bar
- Working with Sheets and Workbooks
View all slides
Description of the presentation by individual slides:
1 slide
Slide description:
2 slide
Slide description:
Lesson objectives: to teach technological techniques for entering data and working with Microsoft Excel spreadsheet objects; form an idea of the purpose and capabilities of the table processor environment; develop knowledge about the main objects of a spreadsheet document (column, row, cell, range (block) of cells); learn to write formulas. Lesson type: Lesson on studying and initially consolidating new knowledge
3 slide
Slide description:
When working with large volumes of data, visibility plays an important role. Therefore, data is often presented in the form of tables. Using databases as an example, we can consider how the storage and processing of data in tables is organized. A spreadsheet processor is a set of interconnected programs designed for processing spreadsheets. A spreadsheet is the computer equivalent of a regular table, consisting of rows and columns, at the intersection of which are cells containing numerical information, formulas or text.
4 slide
Slide description:
Spreadsheet processors are a convenient tool for carrying out accounting and statistical calculations. Each package contains hundreds of built-in mathematical functions and statistical data processing algorithms, as well as powerful tools for linking tables with each other, creating and editing electronic databases. Special tools allow you to automatically receive and print custom reports using all kinds of tables, graphs, charts, and provide them with comments and graphic illustrations. Spreadsheet processors have a built-in help system that provides the user with information on specific menu commands, etc. They allow you to quickly make selections in the database according to any criterion.
5 slide
Slide description:
You can launch the EXCEL spreadsheet processor in several ways: from the MS Office panel on the desktop; using a shortcut; through the “Start” button on the taskbar (Start → Programs MS Office Tools → MS - Excel). As a result, we see two windows on the screen: the editor window and the document window in it. There are three ways to close the spreadsheet processor: in the menu item of the File window, select the Exit submenu... command button Close in the spreadsheet processor window; use the key combination Alt + F4.
6 slide
Slide description:
7 slide
Slide description:
The Microsoft Excel 2007 application window consists of the following main areas: Office Buttons. Quick Launch Panels. Ribbons. Formula lines. A workbook with attached worksheets (spreadsheets). Status lines.
8 slide
Slide description:
Purpose and capabilities of the MS EXCEL spreadsheet processor Spreadsheets (tabular processor) are a special software package designed to solve problems that can be presented in the form of tables. A spreadsheet processor is essentially a combination of a text editor and an electronic calculator. It allows you to create a table, include formulas for calculating tabular data in it, make calculations using these formulas, write the resulting table to disk and use it repeatedly, changing only the data. Spreadsheets are focused primarily on solving economic problems. But the tools embedded in them allow you to successfully solve engineering problems (perform calculations using formulas, build graphical dependencies, etc.).
Slide 9
Slide description:
Most often, the processed information is presented in the form of tables. In this case, some cells contain the original (primary) information, and some are derivative. Derived information is the result of various arithmetic operations performed on the original data. Each table cell is indicated by its address. For example, A1, B16, C5. Some cells contain numbers. For example, 1,2,3. And in the other part there are formulas whose operands are cell addresses. For example, in cell A5 the formula B8 * C4 – 2/ A1 is written. If we change the numerical values of cells A4, B8, C4, the value of the formula automatically changes.
10 slide
Slide description:
Workbook In EXCEL, a spreadsheet is called a worksheet or simply a worksheet. A workbook is a collection of worksheets that are saved to disk as a single file. The default worksheets are named "Sheet 1", "Sheet 2", etc. These names are visible on labels at the bottom of the screen. Each EXCEL workbook can contain up to 255 individual worksheets.
11 slide
Slide description:
As previously mentioned, the columns are designated by Latin letters: A, B, C, etc., if there are not enough letters, then two-letter designations AA, BB, SS, etc. are used. The maximum number of columns in a table is 256. Rows are numbered as integers. The maximum number of rows a table can have is 65,536. The intersection of a row and a column is called a cell (specifies the coordinates - A1, B4, etc.). One of these cells is always the current cell (highlighted with a selection frame).
12 slide
Slide description:
So, Excel is an application that has various tools (menus and toolbars) for creating and processing spreadsheets. When you start Excel, an application window is displayed on the screen, in which a new blank workbook opens: Book1; you can also create books based on templates built into the editor. An Excel workbook consists of worksheets, each of which is a spreadsheet. By default, three worksheets open, which can be accessed by clicking on the tabs located at the bottom of the workbook. If necessary, you can add worksheets to the workbook or remove them from the workbook.
Slide 13
Slide description:
To create an Excel workbook, you must launch the Microsoft Excel 2007 application program, which will display the application window on the screen. A new blank workbook opens in the application window: Book1. Book 1 consists of 3 worksheets. By default, Excel 2007 opens on the Home tab. This tab displays all the required tools for data entry, editing and formatting.
Slide 14
Slide description:
Data is entered into cells, which are the main element of a worksheet or spreadsheet. This data can be referenced in formulas and functions by cell names. The following data can be entered into MS Excel spreadsheets: character data (text), numbers, dates, times, sequential data series and formulas. Book files have the extension .xlsx or .xls
15 slide
Slide description:
Entering character data or text You can enter text into a cell in two ways: type the text from the keyboard or paste it from the clipboard. The text in the cell is aligned to the left. If the text does not fit in a cell, it is moved to the next cell, provided that it is free. To fit text in only one cell, you need to increase the column width or enable word wrapping. Entering numbers Numbers in a cell are aligned to the right. As a rule, numbers are entered into a cell in one of the built-in formats.
16 slide
Slide description:
Entering a long sequence of values or sequential series of data Long sequence input operations include: Autofill and Series completion. To use autofill, you need to enter the first value from the recognized sequence into a cell and select this cell. Then move the mouse pointer to the fill marker (the black square at the bottom left of the selected cell), press the left mouse button and, while holding it, drag along the row or column, and then release the mouse button. As a result, the selected area will be filled with data.
Slide 17
Slide description:
For example, January, February, March, April To fill a row, you need to fill in two row values, then select them and use the fill marker to expand the row. After filling a row, the “Autofill Options” button will be displayed to the right of the row. Clicking on the button opens a list of commands that can be performed on the cells of the row: copying a cell; fill in; fill only formats and fill only values.
18 slide
Slide description:
Editing in a workbook Editing operations include: editing data in cells; moving and copying cells and blocks of cells; inserting and deleting cells, rows, columns, and sheets; search and replace data. To edit data in cells, you must double-click on the cell being edited, and when the cursor is displayed in it, perform the required operations.
Slide 19
Slide description:
Move and copy cells and blocks of cells. When you move a cell or block of cells, you need to select this cell (block of cells), a bold frame will be displayed around it. It should be noted that the name of the selected cell is displayed in the name field. Then move the mouse pointer to the cell marker and when the pointer image changes from a white cross to a four-directional black arrow, press the left mouse button and, while holding it, move the mouse pointer to the desired cell. To complete the operation, you must release the mouse button.
20 slide
Slide description:
There are several ways to insert and delete cells, rows, and columns. The first is to select the required objects, and then right-click on the selected object. A context menu will open in which we select the operation: Delete or Insert. When you select the "Delete" operation, the "Delete Cells" dialog box will open.
21 slides
Slide description:
You can also insert and delete cells, rows and columns using the "Insert", "Delete" commands in the "Cells" group on the "Home" tab
22 slide
Slide description:
You can add or remove spreadsheets from a workbook. Inserting and deleting spreadsheets is done using commands from the context menu when you right-click on the sheet tab. In addition, you can insert a worksheet by left-clicking on the “Insert Sheet” icon, which is located to the right of the worksheet shortcuts.
Slide 23
Slide description:
Search and replace data. A worksheet can contain many rows. You can find and, if necessary, replace data in spreadsheet cells using the Find and Replace dialog box. This dialog box is called up by the "Find and Select" command in the "Editing" group on the "Home" tab.
24 slide
Slide description:
Formatting cells and applying styles Formatting spreadsheet cells is a prerequisite for working with data in Excel 2007. You can format cells using the Number Format drop-down list or the Format Cells dialog box. This window has six tabs: Number, Alignment, Font, Border, Fill, Protection. The dialog box opens when you left-click on the "Number" group arrow on the "Home" tab.
25 slide
Slide description:
26 slide
Slide description:
On the Number tab of the Format Cells window, you can assign number formats to spreadsheet cells. Moreover, formats can be assigned to spreadsheet cells both before entering data and after entering it into the cells. Number formats include: General, Numeric, Monetary, Financial, etc. Typically, data is entered into cells in Excel 2007 spreadsheets in one of the number formats. If data is entered without taking into account the cell format, then by default Excel 2007 assigns it the format - General. It should be noted that you can format one cell or multiple cells at the same time. To format a cell (cells), you need to select it (them), then open the "Format Cells" dialog box or the "Number Format" drop-down list in the "Number" group on the "Home" tab and assign the required number format.
Slide 27
Slide description:
Cell formatting also includes operations such as merging cells, aligning and directing text in cells, word wrapping, etc. These operations can be performed in the Format Cells dialog box on the Alignment tab or in the Alignment group on the Home tab.
28 slide
Slide description:
Font formatting can be done in the Format Cells dialog box using the tools on the Font tab or in the Font group on the Home tab. It should be noted that the font and other default Excel 2007 settings can be changed in the Excel Options dialog box. This window can be opened by executing the command Office Button/Excel Options
Slide 29
Slide description:
Cell borders, shading, and protection can be formatted on the appropriate tabs in the Format Cells dialog box. Additionally, Excel 2007 includes a Format tool in the Cells group on the Home tab. This tool is used to change (format) row height or column width, protect or hide cells, rows, columns, sheets, organize sheets
30 slide
Slide description:
Applying styles A set of cell formatting attributes, stored under a unique name, is called a style. Cell styles can be created and applied to cells. Cell style tools are located in the "Styles" group on the "Home" tab. In Excel 2007, you can change the format of data depending on their values. This formatting is called conditional formatting. You can also use conditional formatting to highlight cells with important information using icons, bar graphs, color bars, and more.
31 slides
Slide description:
Applying styles You can quickly format a range of cells and convert it into a table by selecting a specific style using the "Format as Table" tools from the "Styles" group on the "Home" tab. In addition, to change the appearance of a workbook in Excel 2007, use the "Theme" tool ". Excel 2007 has a set of built-in themes that open on the Page Layout tab in the Themes group."
