Why don't my headphones work? What to do if one earphone does not work? Causes of failure
Despite the fact that there are a great many types of headphones for work and leisure, based on different physical principles of operation, they all have the same troubles. For example, the connector does not work, the wires break, the housing itself breaks...
But most often the inputs for the headset plug on an audio device suffer, as they easily fail when the headphones are suddenly pulled out.
If there is a problem with your phone or player
A failure in the normal operation of an audio device on a phone or player associated with the headset jack usually manifests itself in this way:
- loss of sound if you do not hold the plug in the headphone jack with your hand;
- strange noise and/or crackling when playing an audio file;
- absence or partial loss of sound in one of the headphone housings (left or right);
To eliminate malfunctions of the headphones themselves and make sure that the headset jack is not working, connect the headphones to another, working, audio source. If they work normally, we can say with complete confidence that the breakdown is not related to the headphones.
To make sure that the problem is with the headphones, connect them to another deviceIn this case, 4 types of faults are possible:
- mechanical damage to the connector;
- oxidation of contacts or short circuit in the electrical equipment of the audio device;
- damage to the board or other parts of the sound player. It will be possible to accurately determine the cause of the malfunction only after disassembling the case;
- incorrect operation of the gadget's software, which can be treated by charging the battery (rarely), a regular reboot (sometimes) or re-flashing the firmware (the positive result tends to 100%).
Some of the above malfunctions can be corrected yourself, but if this does not work, you will have to send your mobile device for repair or replace the audio device.
If connecting to a working sound source shows that the headset does not work, there are 3 options left:
- return the headset to the store or free warranty repair;
- repair at your own expense or correct the defect yourself if you have the necessary skills;
- buying new headphones.
If there is a problem with your laptop or computer
If the headphone jack does not work on your PC or laptop, be prepared to have to deal with the device's software to fix the problem. So, why is there no sound when you insert the plug into the corresponding hole on the laptop or system unit?
Perhaps the problem is that the motherboard simply “does not see” the connector to which you are trying to connect. In this situation, disassembling the PC system unit or laptop case and then connecting the necessary peripherals will help. It's easy to do it yourself. Well, if you’re a complete novice, you’ll have to call a specialist.
Video: why the front ports of the computer do not work
Silence in the headphones can also be due to the lack of system connection of the selected connector. To fix the problem, you will need to go into the settings and allow the system to see audio devices with a standard 3.5 mm plug.
Perhaps there is a “glitch”, which often happens with this kind of technology. Try changing your default playback device. There is a possibility that the problem is related to a virus or incorrect software operation.
The problem may be due to missing or damaged audio drivers for your laptop or PC. It's no secret that any version of Windows (even the latest ones) can “lose” the driver for no reason at all. When downloading new software, use the official website of the equipment manufacturer.
Everything can be fixed if you understand that there are no unsolvable problems. The main thing is not to give up, but to look for a way to solve them.
On the computer. This situation is familiar to many. And there is no need to panic if you are faced with this problem. Instead, just figure out why you have this problem, and then somehow fix everything. In some cases, of course, you just won’t be able to get out. But it's worth trying. So why is there no sound in the headphones? And how to act in this or that case?
Drivers
The first possible problem that you can imagine, especially if you have new hardware or the operating system has just been installed, is the lack of drivers on your computer. If they are not there, then you will not have any sound at all.
The fix is extremely simple - download the drivers for the sound card, as well as for your headset, install it all, and then you can check the result. Still no sound in your headphones? There is no reason to panic yet. After all, the possible scenarios are just beginning.
Enable/Disable
Pay attention to the mixer in your operating system. This is a picture of a gramophone in the lower right part of the screen, near the clock with the time and date. Headphone sound not working? Check to see if there is a red crossed out circle near the image with the mixer.

It is possible that the sound is simply turned off. You could have removed it yourself, or some of your operations and system failures led to these changes. Anyway, if you notice the red circle with a line through it, click on the mixer. Now adjust the volume. In some cases, there is system sound, and there is software sound. In addition, some headsets will have a separate volume setting. Adjust the sliders as you wish, after which you can close the mixer settings. Conduct a check. If the reason lay in this problem, it will disappear. Are your headphones still not working on your computer? Then let's move on!
On equipment
Since the settings in the operating system have been adjusted and are now in perfect order, pay attention directly to your headset. Many models now have special ones. It is because of them that users complain that the headphones have stopped working. And abruptly, without any reason. This is especially true for new models.
It is possible that you simply have the sound turned off on your equipment. More precisely, it is set to a minimum. Turn the slider towards increasing the volume. And after that, make sure that it also occurs in the operating system. That is, it is not disabled. Ready? You can check. Again, everything will work if this was the cause of the problem.
Incompatibility
Headphones not working on your computer? The following problem is almost impossible to fix. And it is mainly users who have installed the Windows 10 operating system who suffer from it. What is it about?

About the simplest incompatibility of equipment with your computer due to certain characteristics. If your headphones stop working after updating the operating system to a newer version, but all the drivers and settings are in perfect order, this may be the reason.
The incompatibility is not corrected. No way, no way at all. Unless you have to either install a compatible operating system or buy a new headset. Alternatively, use the computer without headphones. In any case, now the issue of incompatibility is practically not being resolved. Few people will agree to reinstall the operating system. And buying a new headset every time is not the best solution.
Breaking
How to make headphones work? It all depends on what kind of problem you are facing. It may turn out that the headset refused to work due to its breakdown. Or something is broken on the computer. This usually occurs due to damage to the headset jack.
Here you can recommend several options for solving the problem. Firstly, if your headphones are broken, you can contact service centers to get them repaired. Not the best option. It’s much easier (and cheaper) to buy a new headset and then connect it to your computer.
Secondly, when it comes directly to breakdowns in the system unit or laptop, it is better to hand over this particular equipment for repair. Only sometimes does repair become impossible. Usually, for a certain fee, they will simply replace your headset jacks, after which everything will work at full capacity.

Basically, that's all. There are no more options. Unless you stop using a headset. This is usually resorted to by users whose problems are detected directly in the computer. Sometimes it’s easier to work without a headset than to solve problems that arise. Moreover, they cannot always be corrected.
Viruses
Not the most common, but occurring in some cases, option for why headphones do not work on a computer is an infection of the operating system. The fix is easy and simple - just cure the axis, and then (for prevention) reinstall the drivers for the headset and sound card.
Antivirus programs can be used as a means of healing your computer. Deep scanning is suitable for this. Everything is treated, whatever is not amenable to the process is removed.
Next, it won’t hurt. Here this is done either manually (not the best choice) or automatically. The second case is more familiar to users. Download and install CCleaner for yourself, then carry out “Analysis”. After a few minutes, click "Clean" and it's done. Nothing difficult.

If it was not possible to cure the system, it would be more logical to reinstall it. And of course, do not forget about installing drivers for the sound card, as well as your headset. Now everything will definitely work. As you can see, there are quite a few reasons for our current problem. But most of them can be eliminated on your own. If you are not confident in your abilities, immediately take both the computer and the headset to a service center. They will quickly help you correct the situation and get your headphones working properly.
Headphones are an indispensable accessory for many, and, in general, this is quite logical, given how functional they are. Headphones can be connected to a mobile device and listen to music or chat with someone. Or you can connect it to a computer and, again, talk on Skype, watch videos with them, listen to audio, without disturbing the people who are nearby.
However, the headphones are capricious, so to speak, and do not want to work on a PC, no matter what operating system it has. Since this problem occurs quite often among modern users, I could not get around it, and I will tell you what to do in a situation where the headphones do not work on a Windows 7 computer.
Connecting headphones
Let's start with something simple - connection. Modern PC headphones usually come with a microphone, so they have two connectors, mostly green and pink. So, let's connect the headset: first, the headphone jack, which is either painted green or has a headphone icon. After this, the microphone connector is either pink or has a corresponding icon next to it. There is also a third option, when the connector is combined, in which case everything is even simpler and does not require additional actions. Required after connection.
Settings
It also happens that everything seems to be connected correctly, but there is no sound in the headphones. In this case, we go directly to the headset settings on the computer. Perform the following steps in strict order:
If you set the volume, the scale fills, but there is still no sound, perhaps you made a mistake when connecting your headphones, or they are simply faulty. Alternatively, I advise you to play music using them on a device that definitely works. And check
Everyone boasts that he is a jack of all trades and is able to find a problem and fix any equipment in a few minutes. But in reality, few people know what to do if one earphone does not work. Not to mention more serious malfunctions. It’s simply wonderful when a child is taught such subtleties as a child. If this does not happen, you will have to catch up on your own, through trial and error.
How to fix headphones?
And to make fewer mistakes, you should read thematic articles before taking active steps. From them you can find out that Most problems with headphones are related to:
- With incorrectly configured drivers.
- With a broken wire.
- With a violation of the integrity of the sound membrane.
Users encounter the first reason most often; to eliminate it, it is enough to:
- Go to the official website of the manufacturer.
- Download a licensed driver for your headphones.
- Follow the basic instructions to install it on your computer or laptop.
- Reboot the system.
If the problem is not related to the software, you will have to tinker a little longer:
- Prepare everything you need. Knife, soldering iron, electrical tape - most likely you will be able to limit yourself to this small arsenal.
- Connect the headphones to any sound reproduction system and begin to consistently probe the wire while working.
- As soon as the sound changes and characteristic noises or crackles appear, you can be sure that you have found the source of the problem.
- Cut the wire below this section, clear it of rubber.
- Next, a soldering iron will be used; it is advisable to have some experience working with this device. Solder the two exposed areas.
- You can give a stripped wire a normal appearance using electrical tape, the fastest and most cost-effective option.
Coping with the membrane
If reinstalling the drivers and probing the cord along its entire length did not give any result, you can go to the next stage:
- Disassemble the headphones. If they are secured with screws, a screwdriver or the blade of the same knife will do.
- Examine the internal contents; perhaps the gap is located directly in the earphone itself.
- Check the membrane. This is a small mesh plate, it is difficult to confuse it with something else.
- The membrane may be dirty or bent. In the first case, wash it with alcohol, in the second, try to straighten it yourself.
As in medicine, you must adhere to one simple rule. After your intervention, the situation should not get worse. Therefore, if you have expensive equipment in front of you, and you are not too confident in your own skills, it is better to visit a service center. Working under a warranty card will cost you absolutely nothing.
If you have a Chinese craft in your hands for a hundred rubles, you can practice your skills. After all, you need to train on something at some point.

Headphones on the front panel do not work
Problems with the front panel occur due to two main groups of problems:
|
The problem is related to the computer |
Problem with the headphones themselves |
|
Check again for drivers. |
Check that you are inserting the plug into the correct connector. |
|
Make sure the front panel is properly connected to the motherboard. |
Using the steps already described, make sure the headphones are working. |
|
Dig into the BIOS settings. |
Try checking them on another computer. |
|
Just restart your computer. |
Connect other working headphones to the same panel to understand what exactly the problem is. |
Most often, people confuse the connectors on this very front panel. As a result, headphones are connected to the microphone channel and vice versa. It may even turn out that the plug is not seated tightly in its socket; sometimes it is enough to press a little harder. Don’t forget about the settings of your mixer; by going into them, you will find out exactly what equipment the system sees and whether it is connected correctly.

The microphone on the headphones does not work
Are you trying to say something in Skype, but the other person can’t hear you? To fix the microphone on the headphones it is enough:
- Make sure that all necessary drivers are installed and the equipment is connected correctly.
- Download the new version of drivers, install and restart the system. While the computer is rebooting, you can check the connectors for correctness. They are usually marked with colors, so it will be difficult for non-colorblind people to make a mistake.
- If you have other equipment with which you can check the functionality of the microphone, do it. This way you can understand where exactly the main problem lies.
- Are you using Windows? Then your system has a special Realtek HD manager, the window of which will pop up every time you connect headphones and a microphone. Until you press a couple of buttons in this window, the new equipment will not start working, so do not minimize it ahead of time. And it wouldn’t hurt to check the settings.
- If the warranty period has not expired, you can feel free to take the headphones to a service center. Let the experts spend their time and figure it out.

Headphones don't work on laptop
Although laptops are in a separate category among all office equipment, their users still experience problems with headphones for the same reasons. reasons:
- Malfunction of the headphones themselves. Cable breaks or membrane deformation.
- Problems with the port.
- Changed settings Realtek HD or BIOS.
- Lack of special software.

Problems are resolved using the same schemes. Except that with the microphone everything is a little different; it is usually built into the laptop itself. Therefore, it is much more difficult to cope with its breakdown on your own.
When one earphone is broken:
- It should be understood that the problem is related specifically to the equipment. There are no drivers or settings specifically for the left or right ear.
- We have to work with our hands, and in addition to performance, the appearance of the repaired product is also important to us.
- It is necessary to examine the headphones sequentially, starting from the plug.
- The cable, stripped of rubber, can be covered with a special hollow tube; they are sold in any radio store.
It is not enough to know in theory what to do if one earphone does not work. Without practical skills, it is better to take on repairing only cheap headphones, and more expensive equipment can be taken to professionals if you do not yet have experience in this matter.
Video: if there is no sound in the earphone
After installing Windows 10 or updating the system, many users encounter a problem where the headphones do not work or the system does not see the connected device. This problem is associated with missing, damaged or incompatible drivers. To set up headphones in Windows 10, we offer the following methods.
Ways to set up headphones in Windows 10
If you encounter such a problem when headphones do not work in Windows 10, you should check the following parameters:
- Connect your headphones to the front and then to the back of your PC. Check which panel is not working for you.
- Check that the outputs are connected correctly to the sound card (if you are connecting to the front panel). The outputs may be loosely connected, disconnected, or not connected at all.
- Make sure the correct pinout is set. For example, you connect headphones to the front panel. Windows 10 does not support this type of audio jack connection as AC’97. As a result, the laptop does not see the connected headphones. You need to change the connection type to HD Audio and configure the headphones.
- Connect other headphones to your PC. The headset may not be working.
- Make sure that you have installed the frameworks and drivers for the chipset before installing the drivers.
If, after performing these manipulations, the headphones on your laptop or computer still do not work, you should update the drivers. To do this, perform the following steps:
- Press “Win+R” and enter “msc”.

- Device Manager will open. Find “Sound, gaming, video devices”. Select the sound card and click “Update Driver”.

- After this, we allow the system to find the driver. However, it is worth noting that in this case, universal software from Microsoft can be downloaded. Therefore, you should download the Realtek High Definition Audio driver from the developer’s website and in the next window click “Search for drivers on this computer.”

- After installing the driver, you should restart your laptop or PC.
- Go to the “Control Panel” and select “ ” (or other programs such as Sound Blaster, Dolby Digital). A new window will open. Select “Advanced device settings”, which is located in the upper right corner. In the new window, check the box “Separate all output jacks as independent input devices.”

- This is necessary so that the sound is sent to all input devices, and not just to the speakers.
- Also in the speaker settings you should check the box “Disable detection of front panel jacks”.
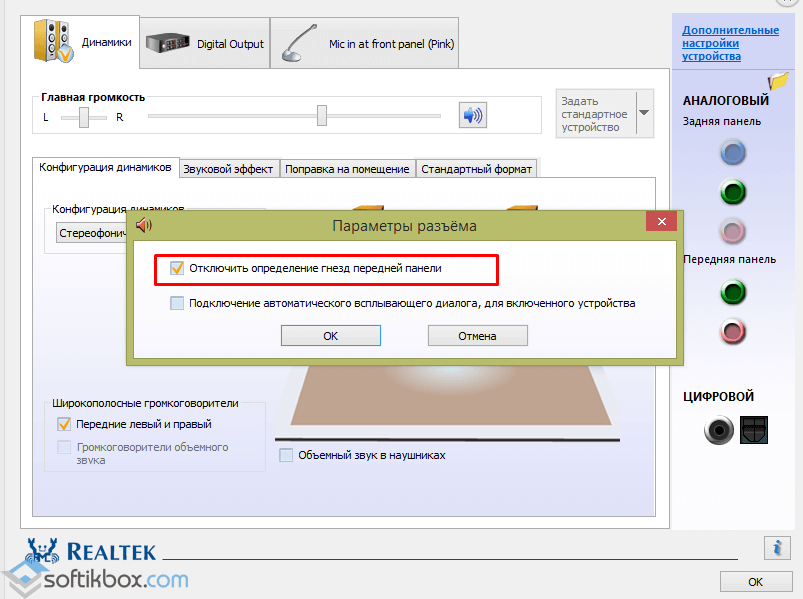
If there is still no sound in your headphones, make sure you are playing a supported format. Perhaps you do not have all codecs installed and the file format is unknown to your player. Install the codec pack for Windows 10 and test the headset again.
With the advent of the computer audio system, the adaptation of audio peripheral devices previously used in players, tape recorders - speakers, headphones, microphones and other equipment for high-quality sound reproduction - immediately began. At the initial stage of technology development, audio adapters themselves were primitive external digital-to-analog converters, often structurally combined with sound-generating devices.
Subsequently, audio cards were mounted directly into the system unit of a computer (today a laptop) or connected to the motherboard using a standard connector. The external interface of such adapters became metal strips with 3.5 mm sockets, which we usually see on the back wall of the computer system unit. Users who do not know how to turn on headphones on a computer running Windows 7 will find the information we offer useful.
Connecting and setting up headphones is a single, relatively simple procedure.
In order to listen to high-quality sound, all such settings must be made very correctly. Often, poor sound quality in Windows is caused by incorrect settings.
What to do if there is no signal in the microphone?
If you connect your headphones to your laptop or computer, play content with sound, but there is no sound, then you need to check that the connection is correct. No sound does not mean the device is not working. It is quite possible that it is connected to the wrong connector. A black or green jack is allocated for headphones, and a red jack for a microphone. Try connecting the headphones to the correct connector and restarting the computer - everything should work.
 If the device does not work even after this, then there is some possibility that it is faulty. Setting them up in this case is useless. However, before taking the headphones to the workshop or running to buy new ones, it makes sense to do all the diagnostic procedures and apply all the settings described below in the text.
If the device does not work even after this, then there is some possibility that it is faulty. Setting them up in this case is useless. However, before taking the headphones to the workshop or running to buy new ones, it makes sense to do all the diagnostic procedures and apply all the settings described below in the text.
Some types of devices, for example, studio-type electrodynamic headphones, are connected through an intermediate signal amplifier with a corrector. This also needs to be kept in mind. Check your device to see if it belongs to this class - maybe you own studio equipment and don’t even know it.
Practical adjustment
To properly connect and configure headphones in Windows, you need to perform the following sequence of operations:
- Connect the device to the computer as described above.
- Go to Start menu -> "Control Panel".
- Enable large icon display mode.
- Select the “Sound” task group and in the window that opens, go to the tab "Playback":
 Next to the device name there should be a picture with a green check mark, as in the picture above.
Next to the device name there should be a picture with a green check mark, as in the picture above.
Wireless option
Wireless headphones on Windows may require driver installation. If Windows does not see them and the device does not work, be sure to look at "Device Manager". Whether the hardware requires drivers or not can be found in the instructions supplied with it. Branded equipment is sold along with disks containing all the necessary software. After installing the drivers, the sequence of our actions will look like this:
- Connect the device to the USB port.
- An icon for the newly detected wireless equipment should appear in the Windows tray. This means that the device has correctly connected to the computer and is working.
- We right-click on the tray icon - this leads to the appearance of a context menu containing the item "Add device". Select this item.
- After that, press the power button on the headphones and hold it down for a few seconds. In the meantime, the wireless headset will be searched.
- Once the headset is detected by Windows, you will be prompted to enter a password. To finally connect the equipment to the Bluetooth port, enter the password specified in the instructions.
 That's it, now Windows sees our “ears” and they work normally. All that remains is to check the playback quality and, if necessary, fine-tune. Setting up wireless “ears” in Windows is done in the same window "Playback".
That's it, now Windows sees our “ears” and they work normally. All that remains is to check the playback quality and, if necessary, fine-tune. Setting up wireless “ears” in Windows is done in the same window "Playback".
Headphones are indispensable in many situations - they are used at home, when it is necessary to maintain silence when listening to music or to perceive sound information more clearly, and outside the home - for example, during physical activity in nature. In any case, the failure of the headphones can greatly upset the user, ruining all plans. What to do if your favorite headphones suddenly stop producing sound?
Common reasons for no sound
If there is no sound from your headphones, there may be a number of factors causing this. They can all be divided into two large groups:
- software problems related to the sound source;
- technical problems with the sound source or the headphones themselves.
Depending on the type of breakdown, the sequence of actions to solve the problem of loss of sound will vary. You shouldn’t immediately run to the store for new headphones - perhaps they are not to blame for anything.
One of the most common problems that cause sound loss in headphones is that they are not connected correctly to the sound source and the equipment is not configured correctly. Sound drivers may not be installed, or sound output to another device may be configured. The problem could also be as simple as the sound volume is not adjusted.
In addition, the connector on the sound card of your computer, phone or TV may break. In the case of wireless headphones, the cause of the problem may be an incorrect connection or a breakdown of the Bluetooth transmitter.
A breakdown of the headphones themselves is, in fact, the most unlikely cause of loss of sound. But if you are convinced that everything is in order with the rest of the elements of the speaker system, it is worth checking this possibility.
Checking the sound source
Even if the sound in the headphones suddenly disappears, this does not mean that the headphones themselves are broken. Very often the problem lies in the sound source - a computer, phone or any other device. Before you undertake a not so simple repair of headphones, you should carefully check whether the headphones are connected and configured correctly.
Wired headphones and headsets are usually connected to a standard line output - a mini-jack connector with a diameter of 3.5 mm. This connector can be found on the body of any laptop or modern mobile phone, as well as on the sound card of a personal computer. If the connector of a mobile device is broken, it is very easy to determine the failure - when connected, the headphones will not be detected by the smartphone. The corresponding icon will not appear on the top bar of the phone's desktop, as it does in normal mode.
Computers, as a rule, do not notify the user in any way that headphones are connected. But determination can nevertheless occur. To find out if the computer sees the headphones, you need to do the following:
- go to the control panel located in the Start menu;
- find the “Sound” menu and go into it;
- on the main screen of the window that opens, all devices used for sound output will be listed - for a laptop these will be built-in speakers and headphones, for a desktop computer - only headphones.
If no devices are detected or only the laptop's built-in emitters are visible, the problem lies in the connector on the sound card. It is not recommended to repair it yourself - it is better to contact a service center.

If the device is detected, but there is no sound, it may not be selected as standard. You can do this by right-clicking on it and selecting “Default device”. After this, you can check the sound output using the corresponding drop-down menu item.
If this does not help, restart your computer. There may be a glitch in the system that will be corrected after a reboot.
If it turns out that your computer's sound card is faulty, you can act in different ways. The main options are:
- Repairing an existing card in a service center is rational for laptops and discrete cards on desktop computers, but there is no particular point in repairing an integrated desktop card;
- buying a new sound card;
- using USB headphones with their own built-in sound card.
Sound settings
If everything is fine with the headphone connection and sound card, the problem may lie in the software of the sound source. You may need to adjust the audio to get sound back. This is done quite simply.
The first thing you need to do is check the drivers for sound. They could stop working or be deleted altogether for various reasons: exposure to viruses, hardware conflict, system update, etc.
To find out if the drivers are working, you need to go to the device manager of your computer. It is located in the properties of the “Computer” menu - open this folder, go to properties through the menu item that appears when you right-click. The device manager will be available to the computer administrator (if the computer is personal, you are the administrator); you can access it using the link on the left side of the properties window.
The manager will list all the equipment connected to the computer. The drivers you are looking for are located in the “Sound, video and gaming devices” menu. Expand the drop-down menu with this name and find the sound card - you can identify the device by the letters HD in the name - they indicate the sound processing standard. If there is no exclamation mark next to the name of the sound card, everything works fine.
If the drivers do not work, they need to be reinstalled. A modern version of Windows can do this automatically, but if this does not happen, you will have to go to the sound card manufacturer's website and download the program yourself. After installation and restarting the computer, the headphones should work.
To configure the sound, you need to do the following:
- go to the control panel, “Sound” menu;
- select the device you are using and click the “Properties” button;
- check all settings - volume level and channel balance, additional effects, etc.
Correct tuning will make the sound clearer and more pleasing to the ear.
Headphone repair
If everything is fine with the sound source, you will have to repair the headphones themselves. You can verify this by simply connecting another acoustic device to the sound source, and also connecting headphones to another device.
Headphones can be subject to three types of breakdowns:
- plug malfunction;
- cable damage;
- speaker failure.
Cable repair is the simplest, although such a breakdown is relatively rare - most often it becomes obvious, since the cable breaks along with the braid. However, rupture is possible without damaging the outer layer of plastic. To understand that the reason for the lack of sound lies in the cable, the wire of the turned on headphones needs to be bent in different places until some hint of sound appears.
Cable repair is carried out as follows:
- the wire is cut at the break point;
- the edges are stripped of insulation and a transparent protective layer;
- copper wires are twisted and soldered;
- the channels are isolated from each other, after which the twisted area is tightly wrapped with electrical tape or covered with a heat-shrinkable nozzle.
If everything is in order with the cable, the problem may lie in the loose fit of the wire to the plug contacts. In this case, the plug can either be disassembled and the damage repaired, or replaced. To do this, you need, as in the previous case, to cut the wire and strip the wires, then solder the ends of the wires to the contacts on the base of the plug. The channels are connected to short strips of copper, the ground is connected to a long strip.

Headphone speakers are rarely repaired - the body of the device is very difficult to disassemble, and parts for the emitter are almost impossible to find. It is much easier to buy new headphones if the speakers of the old ones are broken.
You can read more about self-repairing headphones in.
Thus, the sound in the headphones can disappear for a variety of reasons, most of which can be corrected very simply. This does not require any special skills; you just need to carefully study the devices used in the speaker system.
Wireless headphones are very convenient - much more convenient than wired ones, which literally put the user “on a short leash”, forcing you to stay near the computer all the time. Wireless ones allow you to move freely within a radius of about 10 meters from the sound source. However, they also have one drawback - they are more difficult to connect and configure. If you just plug the wired ones into the socket and they will work, then sometimes you have to tinker with the wireless ones.
It happens that when you connect headphones to a computer, they. Let's try to understand the causes of this problem and talk about methods to fix it.
How to connect headphones to a computer?
Connecting wired headphones

There are usually no difficulties connecting wired headphones. Their cable ends with a minijack 3.5 plug or, less commonly, another type. The plug is connected to the corresponding connector on the computer case, indicated by a green marking or an icon in the form of headphones (line output). Non-standard types of plugs are connected to the same connector via adapters.

Sometimes keyboards and monitors are equipped with audio connectors, but there are no fundamental differences in where it is preferable to connect headphones.
For wired headphones to work, most often you just need to plug them in. Settings (optional) are usually limited to setting audio frequency levels in the equalizer and other effects - at the request of the user.
This is what the setup utility for a Realtek audio card looks like on Windows 7.

The volume level is controlled by the position of the slider in the Windows 7 mixer, and sometimes by the coil on the body of the headphones or the device to which they are connected.

Connecting wireless headphones
With this device everything is a little different. Wireless headphones use BlueTooth technology, so your computer or laptop must be equipped with an appropriate adapter. It is usually sold with headphones, but sometimes it may not be included in the package.
An external BlueTooth adapter is connected to the USB port. And if you plan to use the built-in one, you need to make sure that it is enabled by the system and the driver is installed on it.
- Open in and device manager. Check the list for BlueTooth hardware.

- Turn on the BlueTooth adapter on your computer. To do this, you can use various utilities supplied with the device or installed separately. On laptops, sometimes there are switches on the case for this or you need to press a certain key combination.
One of the well-known BlueTooth device management utilities is BlueSoleil, compatible with Windows 7.

- The next step is to turn on the headphones. How to do this, you need to find out from the instructions for them.
- After this, your headphones should appear in the list of BlueTooth devices. All that remains is to turn on the music and check how they work.
Why is there no sound in my headphones?
It seems that you managed to connect and configure the headphones, but for some reason there is no sound in them. What is the reason? The culprit may be the headphones themselves, the sound settings in Windows 7, or a broken audio card.
To determine where the source of the problem lies - in the headphones or on the computer, connect another playback device - speakers, headphones, speaker - whatever. If there is no sound in them either, you need to look for the reason on the computer. If there is sound in them, the headphones are to blame.
What should you check in your headphones to make sure they are working properly or to detect a problem?
- Cable for kinks and internal breaks in conductors: connect the headphone plug to the computer and carefully bend the cable in different directions at the junction with the plug - this is where damage most often occurs. If there is still no sound, the speakers may have failed, but this rarely happens on both sides at the same time.
- To troubleshoot wireless headphones, first make sure they are turned on. Try replacing the power source - the batteries may be dead.
- If the headphones are turned on and working, but the computer does not see them, we can assume that the problem is with the BlueTooth adapter. Open Device Manager and make sure the adapter is installed and enabled.
- Sometimes the problem of pairing devices is caused by electromagnetic interference that dampens the radio signal. To adjust the sound you have to move the computer from place to place. But still, this reason is one of those that is rare.
What else can affect the sound in Windows 7?
- Sound card driver. Check in Device Manager to see if it is installed and if the driver is installed.

- Audio. When this service is not running, the “Speaker” icon in the tray is marked with a red cross. But to check everything for sure, launch the Windows 7 “Services” system node and look at the Windows Audio properties. Launch the Run program by pressing Win+R, enter the “Services.msc” command into it and click OK.

- Find Windows Audio among services and right-click to expand its properties. Make sure it's running and its startup type is set to Automatic.

- If you are unable to start and configure this service, go to the Dependencies tab and check each service in the list of components on which it depends.

- Still no sound? Launch the Sound control panel applet, open the Playback tab, and check to see if the device is turned on. Expand the properties of this device and make sure that Windows 7 is using it.

- It may also be that there is no sound in the headphones due to the lack of codecs for reading music files of certain formats. In this case, system sounds of the .wav format will be played normally (codecs for this type of file are always present in Windows).
- Often, problems with sound on your computer occur due to infection with malware. Even if you managed to connect and set up your headphones correctly, there will still be silence from the speakers. Often, a virus infection manifests itself in the fact that the sound that was previously present in Windows 7 suddenly disappears or becomes distorted. And not only in the headphones being tested, but also in all other devices. What to do in this case? Use an antivirus.
We have listed the most common causes of problems with the sound and operation of headphones when connecting them to a computer with Windows 7. If, despite all efforts, it was not possible to adjust the sound - it is still not there, we can assume that the problem is related to the PC hardware, which, although not very often, but it also happens sometimes.
Music lovers often face the problem of one earphone failing. Mechanical damage is more common in Chinese products. Branded headphones may simply fail due to driver mismatch. In any case, you should not immediately throw away the headset. Now we will look at how to fix headphones if one does not work, and methods for identifying the cause of the breakdown.
Determining the cause of the breakdown
Headphones are a rather fragile headset. If one speaker fails, you shouldn’t immediately start disassembling it. To repair a product, you need to identify the cause of the breakdown.
If the headset does not fall into water, fire or a strong blow, look for the problem in three places:
- Driver mismatch on a laptop, computer, or other electronic device. For this reason, one or two speakers may not work, and the sound may be distorted.
- Broken wire. This happens in places where there are frequent bends or from a sharp jerk. In cheap Chinese models, low-quality wires “crumble” without good reason.
- A crack has appeared on the speaker membrane. This reason is considered first if the headphones are dropped on the floor or hit with a hard object.
When the cause of the breakdown is identified, we begin to eliminate it.
Recommendations: If water gets on the headphones or inside the mobile phone connector  How to fix headphones yourself if one stops working
How to fix headphones yourself if one stops working  , DIY headphone repair
, DIY headphone repair 
Working with drivers

Every electronic device has an audio driver installed. If the software is outdated, crashed, or damaged by user intervention, then no sound comes into the headset. An easy way to identify driver problems is to have another working device on hand. We connected work headphones to the laptop, but there was no sound. This means you need to reinstall the sound driver:
In the case of a computer or laptop, first check the native sound driver of the installed Windows system - Realtek. There are many sliders in the program settings, moving which you can change the volume, sound inputs and outputs, and channels. There are situations where, for unknown reasons, one of the sliders switches on its own. The result is one channel operation or no sound output at all. The problem is solved by moving the sliders until sound appears in the headphones.
The second problem is related to the incorrect operation of the native headphone drivers. Over time, the software becomes outdated and requires updating. The driver may simply fail. To solve the problem, go to the website of the headset manufacturer. Select the model driver from the list, and then download the software installation file. The uninitiated need to know that there is only one sound driver, and it is responsible for the operation of both headphones, and not each speaker separately. The downloaded driver is installed on the system as a regular program. To activate, perform a reboot.
If restoring the drivers is not successful, it means the headphones have mechanical damage.
Broken wire

A common cause of failure of one earphone is a broken wire. The copper core “crumbles” in places where there are frequent bends. This area needs to be found and repaired.
Finding the break point
A broken wire is looked for mechanically. The headset plug is connected to a mobile phone, computer or MP3 player. They turn on the music file and begin to carefully knead the wire with their fingers from the plug to each earphone. When a crackling or sound appears in a non-working speaker, mark the area on the wire with a marker. There is a cliff in this place.
When diagnosing the wires, carefully probe the cable input plug, to the speakers and the branching on the jumper. This is where the wire most often bends and a break occurs.
Soldering wires: instructions with step-by-step photos
If the wire falls right next to the headphone or plug, then the problem area is simply cut off. To solder the cable, you will have to get to the speaker. The earphone is disassembled and the cut piece with the fallen wire is unsoldered from its contacts. The end of a working cable is cleaned, the copper core is tinned with tin and flux, and then soldered to the speaker contacts. Similar actions are performed with the plug.
The method of disassembling the earphone depends on its design:
- The branded headset is connected with screws, often hidden under decorative covers. You just need to find them and unscrew them.
- A computer headset is usually assembled with latches.
- The body of the earbuds is glued together. The junction is cut with a knife. The body can be lightly pressed with pliers. Pressure will cause the glued area to burst.
It is better to buy a detachable plug. The old element can only be picked out from the rubber shell. After soldering the wires, the plug is glued into the rubber socket with epoxy resin.
If the damaged area is in the middle of the wire, cut the break with a knife and begin to restore the cable:

The first is to clean the top insulation - the braid. Release three wires 3–5 cm long to make soldering easier. Copper wire also has a coating of different colors. It is impossible to confuse them. All three wires must be soldered in matching colors, but first, 5 mm long insulation is removed from the ends. The stripped ends of the wires are heated with a soldering iron and tinned with tin and flux.

When all ends of the wires are ready for soldering, put heat-shrink tubing on the cable. Similar tubes of only smaller diameter are placed on each core. The wires are laid on a board for a solid stop and soldered with a soldering iron in accordance with the colors of the insulation.
A heat-shrink tube is placed over the soldering area of each wire, heated with a lighter, and then crimped with fingers. To prevent the connection from breaking, it is reinforced with a strong thread, tying all three wires together.

Now all that's left is to make it beautiful. A thick heat-shrinkable tube placed on the cable is pushed onto a bandage with a strong thread, heated with a lighter and crimped.
The wire has been repaired. You can connect headphones and enjoy music.
Membrane problem

No sound from the earphone may be caused by a broken membrane. This element in the form of a thin plate stands on the speaker. There are two possible faults:
1. Membrane deformation. The element is carefully bent with your fingers, giving it its original shape.
2. The membrane has burst. There are no repair options. Buy a new speaker or full headphones.
The membrane may produce poor sound if the earphone mesh is clogged with earwax. This problem is typical for closed-type headsets - earplugs. The dirt can be washed away with alcohol, but the earphone will have to be disassembled so that dirty liquid does not get on the speaker.
