New "Control Center". Slide Over or Split View modes
iOS 11 made the iPad even more like a Mac.
Unique update. For perhaps the first time in iOS history, the update focuses on improvements for the iPad more than innovations for the iPhone. In this article, we talked about five new features in iOS 11 that will change the way you interact with iPad once and for all.
1. Updated Dock
The first global update to iOS 11 for iPad literally catches your eye the first time you turn on the tablet. Apple changed the design Dock, making it similar to its macOS counterpart. The panel has a rounded shape and no longer touches the edges of the display. The Dock in iOS 11 can hold up to 15 apps, depending on iPad size. The dashboard in iOS 11 can be accessed from anywhere, even from running applications. To do this, you just need to swipe up from the very bottom of the screen.

The right side of the redesigned Dock houses three apps, separated from the others by a small divider. The choice of these applications is made by Siri. Personal Assistant is based on what apps you're already running and what apps you've previously run on your iPad or Mac.
2. The app switching menu and Control Center are now one and the same
In iOS 11 Apple company rethought Control Center, and did it twice - for the iPhone and for the iPad. In the version of iOS 11 for iPad, the menu for switching between applications and the Control Center have not only completely changed, but are also located on the same screen. The combined menu opens as before - by swiping from the bottom of the screen or by double click Home buttons.

On its left side there are thumbnails of running applications. When you click on any of them, you go to the selected application. To close an application completely, swipe up on the application card. It is noteworthy that in the first beta versions of iOS 11, it was suggested to close applications by clicking on the small cross in the corner of the thumbnail. This was completely inconvenient, which, fortunately, Apple noticed, offering the most pleasant and intuitive way to close applications.

The right side of the combined menu contains buttons for the redesigned Control Center. From here the user can control connections, music, brightness, launch the camera, timer and other various tasks. IN iOS settings 11, you can change the list and order of elements in Control Center.
3. Drag-and-drop function
iOS 11 offers iPad users the ability to perform a variety of tasks using drag and drop. Many system objects, from applications to web page content, can be dragged to a variety of places. A striking example of the basic use of the drag-and-drop function is the ability to bring up the Dock panel from an already running application, from which you can drag a new application directly onto the screen. With this simple action you can open two applications on one screen in Split View, or place a new application on the right side of the screen thanks to the Slide Over mode.

There are many advanced ways to use the drag-and-drop feature. For example, you can drag text, images, links, and other content from a web page in Safari to any other application.
4. Files application
The iPad version of iOS 11 has become similar to macOS and has one more feature. In iOS 11, an analogue of the Finder appeared. In the new mobile OS from Apple file manager received the sonorous name “Files”.

The Files app collects all the files you create on iPad, as well as all the files from cloud services In one place. Thus, “Files” is a real hub for absolutely all the files that you use both on your tablet and on your computer. Moreover, the computer does not have to be a Mac. “Files” can collect files from various cloud storages, for example, Dropbox or Google Drive.
5. Updated keyboard
Apple did not limit itself to adding new features for iPad in iOS 11 and did not forget to improve some existing features. The main one of these improvements, without a doubt, was the updated standard keyboard. Symbols have been added to each of its keys on language layouts, which previously could only be accessed by switching to the symbolic layout. Any of the proposed symbols is selected by simply swiping down. This is an incredibly convenient way to write characters that makes typing any text much easier.
On mobile iOS platform 9, a multi-window mode was implemented for the first time, which was called Split View. On this moment Split screen option available iPad owners Air 2, iPad mini 4, iPad and iPad Pro.
What is Split View multitasking mode on iPad?
Split View mode on iPad allows you to fully work (view content, copy links, text and images between windows) on your Apple tablet with two applications at the same time.

How to enable split screen (two applications at the same time) Split View on iPad?
Activating the multi-window option is extremely simple. To do this, you need to perform a few simple steps.
1 . Rotate the tablet to landscape orientation;
2 . Open one of the applications you intend to work in;
3 . Open the Dock panel. To do this, swipe up from the bottom of the display.

4 . Tap and hold the Dock icon for the program you'll be using on the right side of the display. It should be noted that not all applications support this mode.

5 . Drag the program icon to the very edge of the screen (left or right), and an additional area for Split View mode should appear.



6 . Release your finger. The moving icon will launch the corresponding application in Split View mode.
Attention! If the icon of the application being moved is not brought to the edge, but simply thrown onto the screen, then it will be activated Split mode Over – it is available to everyone latest iPad(iPad mini 2/3/4, iPad Air, iPad Air 2 and iPad Pro) with iOS 9 or higher installed.
How to switch from Split Over to Split View?
To activate the Split View mode, simply touch the divider curtain tab in the Split Over window or pull it up.

In what proportions does Split View work and how to change them?
Split View mode allows you to split the screen in screen proportions - 50/50 or 70/30. To change the proportions, you need to pull the tab located in the left middle of the right window.

How to swap Split View windows?
To move a window located on the left to the right or vice versa, pull the curtain tab in the desired direction.



How to exit Split View on iPad?
To deactivate the screen splitting mode, you need to switch to the Split Over mode by pulling down the curtain tab. Then pull the application window tab to the right side of the screen.

Based on materials from yablyk
Traditionally, multitasking mode was opened by double-clicking the Home button. Simultaneously with the debut of the technology, Apple introduced a new, no less convenient way to switch between active applications, which iOS users liked. In this material we will tell you how to use it.
In contact with
Now this material is more relevant than ever. The whole point is that for some reason Apple reasons disabled the ability to open multitasking mode using 3D Touch. If only you knew how many angry reviews the company received from people who regularly used this element of interaction between the smartphone and the user. Fortunately, everything was corrected with the release and the gesture was returned.

The 3D Touch gesture can be used in the context of the multitasking menu for two different situations - opening the multitasking menu itself and fast switching between applications.
How to open the multitasking menu using a 3D Touch gesture?

In order to start multitasking mode using the 3D Touch gesture, you must first make a medium-strong press (50%) on the left edge of the display (a black stripe will appear separating current application from the previous active one), and then, without releasing or removing your finger from the current position, make a deep pressure (100%). Multitasking mode will open. Now you can release your finger and swipe left and right to scroll through cards with thumbnails of running applications in search of what you need.
How to quickly switch between applications using the 3D Touch gesture?
This gesture is similar to the one we described in previous paragraph, but there is a difference. To quickly switch to the latest active application(launched the previous time before the current one), you must first make a medium-strong press (50%) on the left edge of the display (a black bar will appear separating the current application from the previous active one), and then, without releasing your finger, swipe to the right edge.

Both gestures work along the entire left edge of the display, with the exception of the area with the status bar (where the mobile operator, clock, battery charge and wireless connections), dock and running keyboard. These two 3D Touch gestures cannot be used if the device is in landscape orientation. Both gestures work from the desktop (springboard) and from any running application.
On June 5, 2017, during a presentation at WWDC’17, Tim Cook honorably announced iOS 11, the next step in the evolution of Apple’s mobile OS. As usual, the Cupertino team preferred to shove a dozen or two skeletons into the closet and talk from the stage only about eye-catching innovations, while iOS 11 turned out to be much more prolific. We waited throughout all beta versions, monitored corrections and improvements, so that now, after official release new generation firmware, publish a big honest iOS review 11. Therefore, the time has come to go to the “Software Update” section, put the firmware on download and at the same time dive into reading the lines that stir up interest!
As an introduction, I would like to say a few words about design. Of course, Apple did without radical metamorphoses in the spirit of the transition from iOS 6 to iOS 7, but, at the same time, it more clearly outlined a course for the total unification of iOS and macOS. Remember how we noticed the contrasting cartoon style in the debut builds of Yosemity? So, now colorful icons, expressive fonts, flashy titles that were previously only in Apple Music, and some rounded forms (URL input field in Safari, calculator buttons, etc.) are ready to take root on mobile devices just like they did on the Mac a long time ago. And the Dock on the iPad - isn't that a hint? :)
In a word, so as not to write about smoothed outlines various elements interface or calorie headings for each individual application, we decided to adapt the introductory part to them. And the AppStudio editors don’t skimp on useful features!
Dock for iPad
Dock is available on Macs. There is some kind of Dock on the iPhone and iPod. What is there on Apple Watch There is a kind of Dock. How iPad is worse? The bottom menu bar has become one of the most noticeable innovations in iOS 11 that affects productivity. The iPad's Dock can hold up to 15 apps at a time. You can display both individual shortcuts and entire folders on the panel. Drag & Drop, another 11th-gen highlight, makes it easy to move large bundles of apps: you press an icon with one finger without releasing it, mark other shortcuts (a counter appears in the corner), and then drag your finger to the Dock and watch with a sense of accomplishment as applications are dispersed throughout the menu bar!

In addition, the Dock is equipped with a section for recently used applications and programs from the Proactive series (working closely with Search and collecting user preferences). If you don't want to clutter the panel with two unnecessary objects, you can disable the mini-section: Settings -> Multitasking -> Show recent.
New App Switcher and Multitasking

While we're talking about iOS 11 for iPad, we can't help but mention the completely redesigned App Switcher on tablets. It's become more like Safari, which displays tabs as thumbnails in the "I want to see all sites at once" mode - which is great! Due to the dense layout of the “previews”, the contents of programs/games are analyzed with a bang; The information content of the Switch has increased significantly!
Thumbnails are closed in the old-fashioned way - by swiping up, although in the first beta versions they were forced to use a more Nordic method, as when deleting applications. Fortunately, it was abandoned. There was even a small life hack: to go to the Desktop, just tap on the free space, so as not to have to reach for the “Home” button once again. And multitasking on the iPad can also be activated by swiping your finger from the bottom to the middle of the screen.
The App Switcher shares territory with the equally updated Control Center, which we'll talk about below when we get to iOS 11 on iPhone. That is, owners of huge and more modest tablets will be able to make all the preparations in one place, by double pressing the “Home” button.

Multitasking tricks, divided Split screen View and the sliding sidebar Slide Over have also been transformed. Let's say you opened the redrawn App Store and at the same time you needed Notes, which were located on the Dock panel. Drag Notes to the right side, and the display is divided into zones. By the way, the split screen is now easier to activate by simply pulling the area with the application down. The main differences lie in the proportions: previously it was allowed to use the available space 50/50%, but now you can move the dividing line by 20/80% or vice versa. Another good thing is that when minimized, the Split View proportions are preserved, which are also displayed in the Application Switcher. To top it all off, let's note the additional animations that appear during Drag & Drop actions.
Drag & Drop


Drag & Drop is a real discovery that has been awaited since its appearance first iPad. Now you can drag and drop anything and anywhere, once again taking advantage of the split-screen option and multitasking in general. The Cupertino team were not lazy and did smart system inserts: links are stamped with previews (as in instant messengers), text is moved, photographs immediately determine their place. There are countless application scenarios: filling notes with images, creating articles using web sources, and much more. Again, don't forget about multiple selections so you can move armfuls of objects at once. When you drag a group of files into the desired field and release your finger, the content will automatically disperse on the screen.
QuickType keyboard and new printing features

The updated keyboard in iOS 11 automatically killed a tweak like SwipeSelection. If you look closely at the keys, you will notice additional characters that are printed by swiping down, meaning you no longer need to switch to another panel using Shift. Can you imagine how much time this feature will save?
The keyboards also have a “one-armed bandit” option, making it more convenient to type with one hand. It works for both left-handed and right-handed people. The corresponding mode is activated via the Globe icon. You may have to practice a lot to get the hang of it, as the keys become noticeably smaller, and it feels like you're holding the good old iPhone 5 in your hand. But when you hold the Plus device with one left/right hand, productivity is obvious.
In the topic of keyboards, it would be appropriate to define a new dictation function - voice layout switching. Now, by speaking English text to your smartphone, you can make inserts, for example, in Chinese, and iOS 11 will understand everything and write it accordingly.
Control Center (new Control Center)

For some reason, the Control Center in iOS 11 has become a Point, oh, these quirks of our interpreters. So, the Item now occupies the entire screen, allows you to customize the content and is perceived completely differently (in a good way). Almost every button sports an individual color and animation (when pressed). With the new Control Center, using 3D Touch is simply necessary, since familiar functions open up in a new way: the timer sets the countdown time faster (now it can only count seconds); behind the brightness adjustment is hidden night Night mode Shift; The divisions of the flashlight determine its power, etc.

But the block reveals the most possibilities wireless transmission data (upper left corner), where on home screen Airplane mode, Wi-Fi, Bluetooth and Cellular data (new) are highlighted. And that's not it. As soon as you press harder on the section, the buttons for activating AirDrop and Modem Mode will fly out. Turning off Wi-Fi now works more intelligently: you are disconnected from a specific network (SSID), rather than “killing” wireless module. But previously this could only be done with Bluetooth.

As you experiment further with 3D Touch in Control Center, you'll notice that pressing hard on the music block launches the Now Playing screen. It shows not only the current track, but also connected devices, be it wireless headphones, speakers and other utensils. By the way, if the sound comes through external source, then in the right top corner block lit blue icon.

Users have the right to independently choose the applications they want to see in the Control Center, however, complete freedom is still far away. The list of available candidates for replenishment is at: Settings -> Control Center -> Configure elements. management. The following procedure is identical to widgets.

In iOS 11, you can start recording your screen directly from Control Center (the file is saved to your Camera Roll). There's an Apple Remote nearby, and next door is another new feature: Do Not Disturb Driver mode, which prevents you from receiving notifications when you turn the steering wheel or press the pedals. Let's explore it in more detail by going to: Settings -> Do Not Disturb and scroll down to the heading “Do not disturb the driver.” Here you need to clarify when the mode will turn on: automatically (when motion is detected); when connected to the car's Bluetooth or manually.

Just below you can configure an automatic response to a specific group of contacts (or as you wish). Of course, the phrase used for auto-reply is also edited. Now, if someone tries to disturb you while driving, they will receive the very phrase that you chose as a template for an auto-reply.
Screenshots
The mechanism for capturing screenshots has not changed - the screen is still photographed using a keyboard shortcut “Home” + “Power on”, but now, after shooting, you will see a sketch in the lower left corner, which will stay there for 5 seconds and disappear, unless, of course, you want to do anything with it. It will be annoying - just swipe it to the left.
Previously, to share a screenshot, you had to go to the Photos application, select required file and only then tap on the corresponding system button. Well, from now on, image transfer is much faster: spend more time on the screenshot thumbnail, which we wrote about above, and select the desired method of sharing or saving, be it AirDrop, the “Files” file manager, sending by mail and other classic options.

To start editing screenshots, just tap on the thumbnail. The screenshot will shrink slightly in size, and the free space will be taken up by tools reminiscent of those in the Photos application.

As always, pen, pencil and marker are available. After selecting a tool, the color palette opens. The thickness of the lines is adjusted solely by the force of your finger, making drawing more intuitive. The eraser, of course, will quickly destroy the roughness of creativity. The “cancel”/”forward” buttons are located in the upper right corner, and you can reset as last action, and the whole story.
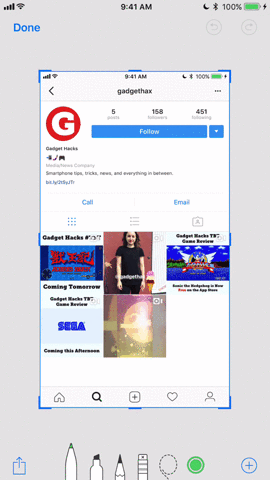
In the new handler iOS screenshots 11 even has its own lasso tool designed to highlight certain elements. Imagine, for example, that you have outlined the wrong block on the site with a pen: take the lasso, select the stroke and move it to the right place.
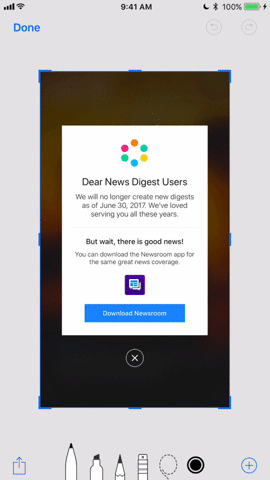
Cropping works according to the classic principle, making it easy to straighten the image by moving the sides or stretching the proportions. Here it is best to use the pinch gesture (spreading/bringing two fingers together) to adjust the scale.

Text will appear on your screenshots if you click on the “Aa” icon in the bottom menu bar. A small panel will open with a modest supply of fonts, alignment and point size, however, this should be enough to make notes on the go.

Signatures are stamped in a slightly different way - click on the plus sign in the lower right corner and select “New signature”. Then everything is clear: you sign on the screen and experiment with the resulting autograph as you please (move it, change color, size and other parameters).
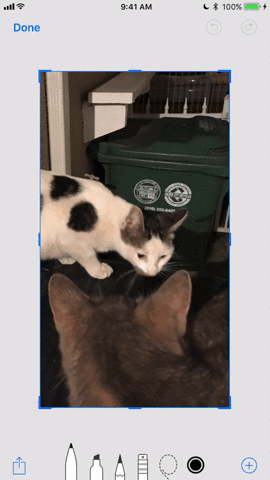
Using the same plus sign, customizable shapes can be freely added. Their properties support all the transformation techniques described above.

Processing several images at once is almost impossible best option new screenshots. In addition, it will not require any additional body movements from the user: you take a portion of screenshots, tap on the sketch, and then perform the usual manipulations, traditionally scrolling through images with swipes.

The Screenshot Wizard does not have the coveted “X” button for deleting pictures, so to instantly get rid of a file, you need to click on the thumbnail, and then quickly tap on “Done” so that a menu appears, offering to either save the screenshot in Photos or delete From him.

Have you taken a lot of screenshots and want to drag elements from one to another? No problem! However, you will have to be content with limited content, for example, only drawings, because the text is not allowed to be moved. Apply proper pressure on the object and move it to the side until it settles on another adjacent screenshot.
Notes

The updated Notes application now has a built-in document scanner. Click on the “+” button and select “Scan documents”. Next, you adjust the desired scanning mode, be it color, black and white, or some specific format. Set the size with dots. Save the result. A few words about saving: in iOS 11, export to PDF has become available, which greatly simplifies working with papers.

Apple allowed to use handwriting and printed text simultaneously in one note. Imagine that you are typing some kind of agreement using the keyboard, and under it you put the author’s signature by swiping your finger across the screen. To switch to handwriting input, click on the second icon on the right in the form of a felt-tip pen. Essentially, these are the same drawing tools, but they work inextricably from printed text. Most likely, this know-how will be quickly picked up by those who often take notes.
Remarque: Handwritten notes in Notes are now displayed in progress without any problems global search by iOS.
The drawing tool itself is separated under the “+” button, called “Add sketch”. Any graphic masterpiece created in it will automatically be placed in the document as a separate image.
The Notes application has acquired moderately smart tables (still there, on the toolbar), which allow you to move columns/rows using long presses, edit blocks and their location, and also carry out all the same procedures with cells that we are used to doing in regular entries. The output handlers (the leftmost icon) offer to copy, export the table or convert it to text, not counting deletion.
Gestures have also been upgraded. Swiping from right to left pulls out 3 icons: protect the entry with a password; move to folder; delete. Swiping from left to right pins the highlighted note to the very top of the list. And to quickly move to editing a note, tap on it with two fingers.


Notes also boasts a more intelligent arrangement of formatting elements, which are located above the keyboard, and when pressed, a large panel with easy-to-read settings buttons pulls up from below.
Almost forgot about " Instant Notes". The feature will be appreciated by all owners of an Apple stylus. Apple Pencil You just have to touch even a locked screen, and a note will instantly open, ready to save the idea that comes to you.
Safari
Now we get to Safari. To put it bluntly, there was no revolution here. A rounded address field was noted. The tab switcher has also been smoothed out. The reading list has been transformed to match iOS 11 (bold headings, page layout, basic settings font on the right side).

But the built-in video player has seriously changed, and for the better. It has become much more spacious: the “Close” and “Full Screen” buttons are located in the left corner, the Volume Horn is in the right, the entire bottom is filled with control keys, timeline, AirPlay and Subtitles. Thus, a bunch of free space for the content being played.

In Safari, the scrolling speed has been increased so that it does not differ from the system one. Entire web pages are easily converted into a PDF file, which is then available for editing, markup and further sharing. You can manipulate the resulting document in any way you want using your fingers and screenshot wizard tools, without even touching the iPad in your bag.

IN Safari settings experimental features appeared. The average user will have no use for them, but developers can play with WebGPU, Constant Properties, Link Preload and others by going to: Settings -> Safari -> Add-ons -> Experimental Features(they weren't even translated).

If you long-press on the tabs icon in Safari, you will see new features such as “Close n tabs”, “Close tab”, “New private tab”, “ New inset" Interestingly, the landscape view of tabs (as on Macs) has become available on devices with smaller screens.
Files

Files is a new application that replaces iCloud Drive, which is designed for both iPhone and iPad. Apple's first full-fledged file manager absorbed all the cream of similar products that came out earlier (for example, Documents 6), and became one of the first evangelists of Drag & Drop technology - because the genre contributes to this.

Drag files and folders either individually or en masse using a memorized gesture (press an icon with one finger, select other objects with the rest and move to the desired location). Use a convenient tagging system, Recent and Favorites tabs, all known cloud storage (iCloud Drive, Dropbox, Yandex.Disk, Google Drive, etc.), manage your iPhone storage space. In one of the latest beta versions, OS X Server was added. The locations are conveniently organized and quickly turned on/off using the toggle switches opposite.

The Files application allows you to edit PDFs and images at a primitive level using system tools. If you are going to open Pages, Numbers or Keynote documents, the corresponding program will launch (the usual file association).
Naturally, the icon “ Save to "Files", which helps you equip your file manager with content from virtually anywhere.
Siri and Search


If you go to Settings -> General -> Accessibility -> Siri, you'll find a new feature called Enter Text for Siri. Activating it will allow you not to say anything to the electronic assistant, but write.

Long pressing the Home button to call Siri was also allowed to be disabled, so that you could only resort to “Hey Siri”.

Aunt Siri herself now sports a new background, new animation branded halo, made in a futuristic style, just like the entire 11th generation mobile OS from Apple. Why, Siri even changed her voice! Whether it has become worse or better is up to you, dear readers, to decide.

But the key achievement of Siri in iOS 11 is instant translation from one language to another. As usual, Russian support is somewhere on the way, however, you can already try out the most simple options in English. Practice a phrase like “Say good morning in Chinese.”

As for Search, the input results are now displayed below the input field, which is more rational. Local Spotlight can even detect handwritten input. The font was made bolder, and icons of the corresponding applications appeared opposite sentences in the spirit of “Search on the Web”, “Search in the App Store”, “Search in Maps”.
New App Store
To be honest, about new App Store I would like to write a separate review, because the application has received a truly new face. The developers breathed soul into the store Apple applications, doing the same thing as with the Apple Online Store: you are interested in virtual shopping, exploring applications and purchasing content.
Scrolling through product pages has become much more enjoyable. You immediately notice large photographs, human-like videos, flashy posters. If the application has won any awards, you will definitely see a corresponding icon, as well as various ranking positions. Now you can read reviews instead of squinting, trying to find out everyone's opinion.

In addition, Apple took a more rational approach to the spread of categories in the bottom menu. Games and applications are now located separately. They are bordered by search, updates and the main news of today. The Today tab actually turned out to be a cool digest in the spirit of a good RSS reader.
iCloud Family subscription

In iOS 11, the so-called one comes into effect, allowing you to use one iCloud storage for all Family Sharing members.
Instead of paying for each subscription separately, go to: Settings -> Apple ID -> iCloud -> iCloud storage . You must have at least 200 GB of cloud space, which is quite manageable given the savings over multiple accounts. Click "Open" general access" and confirm on the device of the connected Apple ID. Now you pay for one more capacious account, and all Family Sharing members use it.
Messages

Frankly speaking, the Cupertino team modified Messages in iOS 10 so much that the 11th generation was left with nothing but a competent polishing of the “steroidal messenger from Apple.” At the very bottom of the chat window, the developers have attached a feed of applications, thanks to which you can share music (Music), attach business cards (ABBYY BCR), insert stickers (App Store) and much more.
Two newcomers arrived at the effects camp under the names “Echo” (a pop-up flash mob of bubbles with messages) and “Spotlight” (darkening the entire screen and highlighting a specific message, like on stage).
FaceTime

Video calls via FaceTime now allow you to simultaneously take a LivePhoto by clicking on the familiar round button in the lower left corner. There, a little higher, the cameras switch from front to rear and vice versa. And already among the captured LivePhotos, you can sort the most successful frame by scrolling through the tape from many pictures with your finger, selecting that very moment and clicking “Set as key photo.” In addition, the FaceTime ringtone has also changed.
Camera

It is logical to assume that LivePhotos are cropped using the same scheme. Apple has allowed you to add effects to them: you just need to swipe Live Photo up to reveal options like Loop, Pendulum, and Long Exposure. You can either leave a “live” photo, or loop some effect on a couple of the best frames.
Newly minted portrait mode in Camera allows you to create photos with stylish blur background, including with bokeh effect.

There is no need for a separate application for reading QR codes, since the Camera has learned to process data encrypted in black and white squares - just point the camera at them. If QR codes are rare in your life, you can disable the option: Settings -> Camera -> Scan QR code.
Photo

The "It's About Time" award went to the newly rolled out GIF support. Save “gifs” to your Camera Roll and view full-fledged animations. Now also on iOS 11 :)

Memories have been adjusted to portrait mode, you no longer need to specifically twist the phone.

Any photos can be turned into watch faces for Apple Watch in the blink of an eye. This function, like many other new items, is highlighted in the sharing panel under the appropriate name “ Create a watch face».
The wallpaper bins have been replenished with one regular image of the beach and three Live Photos on the theme of the elements.
Telephone

The Phone application, in addition to the traditional interface change, has acquired an automatic call answering function. In the settings you can set the time after which the answering machine is activated.
Augmented Reality
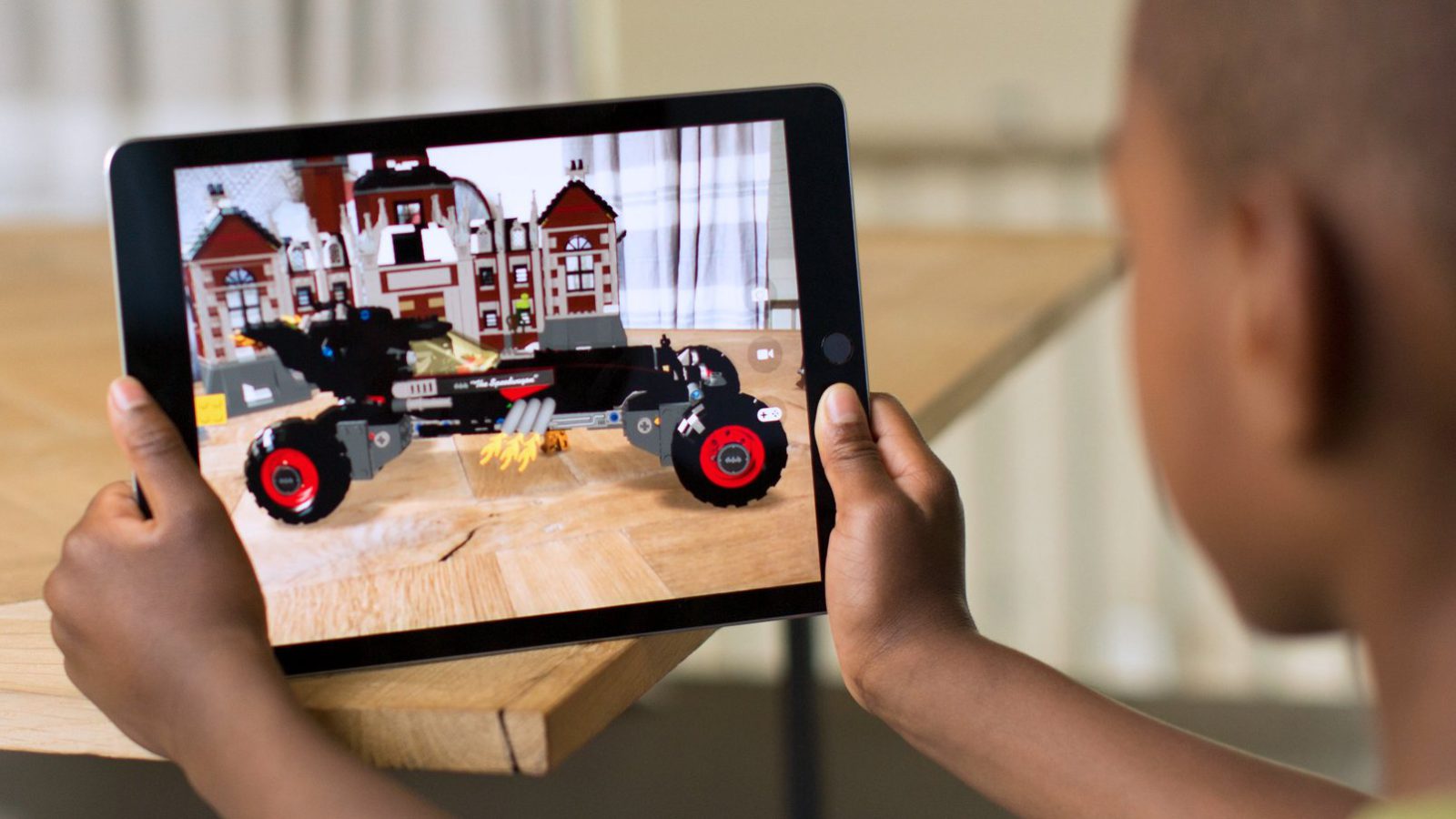
From the stagnant accumulation of useful and useless functions iOS 11 is designed to save ARKit, a set of tools for developing augmented reality projects. Imagine being able to add 3D digital models to your photo or video, lay out textures, insert animations and much more directly from your iPhone/iPad. At the time of testing beta versions, quite powerful ones appeared on the Internet, which, as they say, are better to see once.
Podcasts and Music
Podcasts have become like standard application Music. Both the mini-player and the entire interface are difficult to distinguish from each other.
As for the actual Music, there were some sharing functions, which were facilitated by Twitter. Yes, yes, “followers” have appeared in Music, that is, you can subscribe to other users to track their updates, and other users, in turn, to follow you. This is precisely what explains new section the music your friends listen to.
Remarque: iOS 11 officially supports high-quality FLAC format. All that is required from the user is to upload the files onto the device, and you can listen at least in the same “Files” application.
Settings

- Comprehensive information about accounts and passwords is provided in a separate tab in Settings. Inside, everything is the same as before.

- In the “Content Update” section, which is in the main settings, rules are set for wireless connections, and also selects applications that require (or not) downloading updates.
- occurs similarly to pairing with AirPods: when a guest (located next to your device) selects an access point (SSID), its owner will receive a notification through which you can send a password and connect a third-party device.
- iCloud has introduced a warning system when creating backups and deleting data.

- The new feature “Prevent cross-site tracking” prevents web resources from exchanging traffic: Settings -> Safari.

- If you have problems with mechanical button nutrition will definitely come in handy new feature turn off the phone: Settings -> General (at the very bottom).

- iOS 11 has received significant baggage in terms of setting up AirPods. Many rejoiced at the long-awaited function of assigning the next/previous track using taps on the plugs.
- Apps that use your location will always be highlighted with a blue bar at the top of the screen. Yes, this was also in iOS 10, but not for everyone.

- iOS 11 will come in handy in an emergency because it includes an SOS function. Quickly click the power button 5 times to trigger a call to the emergency service (or another number that you save in the settings). After this, a second red SOS slider will appear on the shutdown panel. Just in case, there is an animation explaining how the emergency function is activated.

- Panel iPhone storage provides more information and recommendations, the colors have become brighter. From there you can delete applications while saving the content. That is, if you reinstall it, important data will not be lost.
- In the Wi-Fi section, a toggle switch has appeared that disables automatic authorization in a specific Wi-Fi network.
- WITH using Touch The ID can be verified by a trusted computer.
- AirPlay 2 provides multi-room support for customized sound wireless speakers for various rooms.
- Photos are saved in HEIF (High Efficiency Image Format), and videos are saved in HEVC (or H.265), thereby achieving double file compression while maintaining quality. So don't be alarmed if you see HEIF instead of JPEG :)
iOS 11 design touches

- The password entry screen has become smoother and more contrasting, in fact, like all of iOS 11.
- Animations for locking and minimizing applications were like falling into a kind of abyss. The effect is very reminiscent of the feeling when the ground disappears from under your feet. And that's great!
- The search text has become noticeably fatter. The battery icon has been slightly edited.
- The bars displaying the signal strength of the cellular network have returned.

- An animated display of images of AirPods and the charging case has appeared.
- In the so-called “Dock on iPhone”, application signatures have disappeared. It is understood that if you often use the same Safari, then you already know what the branded browser is called :)

- We're willing to bet that those who have standard calculator was on the desktop, they immediately discovered a striking difference. The buttons have been made more streamlined. In the image and likeness of the entire system, we added contrast and worked on the fonts. But perhaps the most important thing is the amount of darkness on the screen.
- iOS 11 does not have a Dark Mode as such, but there is a toggle switch that inverts the color. When turned on, the screen actually turns dark, however, be careful, because when you activate the classic mode, your photos will also be inverted - they will look like X-rays. To enable the parody dark theme, go to: Settings -> General -> Accessibility -> Display Adaptation -> Color Inversion. Smart inversion simply activates “Night mode,” while classic inversion pours acid on everything.
- The notification curtain immediately falls after swiping from top to bottom. That is, notifications are prioritized rather than the Today screen.

- A “stubborn” banner has been added to notifications, which always hangs at the top of the screen.
- The Wi-Fi status bar has become slightly fatter.
Conclusion
The inspiration from iOS 11 was enough to write a review of almost 4000 words, which speaks for itself :) The 11th generation is a big step forward and the text above is living proof of this. The unification of iOS and macOS only benefits the platforms.
This detailed review all new features and iOS changes 11. For those who do not want to spend a lot of time, we have also prepared as much as possible.
Design
The first thing that catches your eye is the new status line. The network signal strength indicator dots have been replaced by more compact sticks, which many have missed since the days of iOS 7. The battery indicator has also undergone changes, but not as dramatic. They just added a translucent outline to it.

The labels for icons in the Dock have disappeared, and it has become more airy. At first it’s a little unusual, but then you realize that this is the right and logical step - it’s simply impossible to get confused in applications that you open dozens of times a day.
But the fonts in the captions of the remaining icons have become more contrasting and readable. Apple abandoned thin, lightweight fonts in favor of bold ones. These were used in the Apple Music app in iOS 10.


Got new icons Apps Store, iTunes Store, "Calculator". The latter even received a redesign of the interface and received nice round buttons. The dialer in the dialer now has the same buttons.
New lock screen
The lock screen has changed a bit. Now, when you press the Home button, the display turns on with a beautiful animation. To view recent notifications, you need to swipe up. Also, the lock screen itself, along with notifications, can be quickly viewed in any application by swiping down from the top edge of the display as usual.


Another innovation is the emergency call function, which is instantly activated if you press the lock button five times in a row. Function parameters and emergency numbers can be set in the settings item of the same name.
New “Control Center”


A big and long-awaited innovation in Control Center - it can finally be customized. For this occasion, Apple has also completely redesigned the menu interface, making it look like a real remote control. The volume and brightness sliders have become larger, and some of the items contain additional menus with advanced functions that are accessible by holding your finger on the icon even on devices without .
Camera and photo
There are three new effects for Live Photos. Playback can be looped, played forward or backward, and you can also apply the “Long Exposure” effect, which will help you simulate a long shutter speed like on an SLR camera.


The camera itself now features new filters, an optimized compression format for video that will save space, as well as memory of the previous shooting mode and a QR code scanner. In the Photos app, you can turn off face scanning by using the option in Settings.
App Store


Apple's app store has been completely redesigned. In addition to an updated design in a more minimalistic style, the App Store received a new structure, curated selections and articles from editors, as well as new interface search, application pages and purchase screen.
Siri


U now new icon and design. In addition, the virtual assistant has become smarter and has a more humane voice. From now on, Siri learns itself and remembers what music you listen to in order to suggest new items. It can also be accessed not only by voice, but also by text commands.
iMessage


iMessage has become even more convenient. Apple has added several new effects for messages, expanded the work of add-ons, and also introduced the function of sending money to interlocutors directly through chat. Plus, all your chat history is now stored in the cloud and can be accessed on any of your devices, even the new iPhone 8.
Files app


iCloud Drive has been replaced by the new Files application, which is analogous to Finder from macOS. All your documents from iCloud are available in it, and you can also connect Dropbox, Box, OneDrive, Google Drive and other services.
Notes


The built-in Notes have changed for the better, so there is no need to third party solutions now even less. To turn paper documents into digital Apple added scanner function. There are also control gestures, the ability to insert tables and change the paper background - there are several lined options to choose from.
Cards


“Maps” has an updated design and a couple of new features. Now you can use indoor maps to help you navigate inside airports and large shopping centers. Also, thanks to the “Necessary Lane” function, “Maps” will tell you in advance when you need to change lanes to make a turn, and show speed limits right on the display.
The new “Do not disturb the driver” mode will not allow annoying notifications and calls to distract you from the road. It turns on automatically while driving and mutes all incoming signals. At the same time, anyone who tries to contact you will be warned that you are driving.
Apple Music


The interface improvements have not spared Apple Music either. The app now features friend profiles showing their playlists and music discoveries, as well as the ability to share your favorite tracks. The mini-player on the lock screen also received a more minimalistic and airy design.
QuickType keyboard


Standard screen keyboard in iOS 11 it has become much more convenient with the QuickType function. A small but very nice improvement moves the keyboard to the left or right, making it easy to type with one hand. The corresponding menu opens by long pressing the layout switch button. From here you can get to the keyboard settings.
Settings
Several new items have also appeared in the settings themselves. In a menu reminiscent of 1Password accounts and passwords contains your logins and passwords protected using Touch ID. Here you can quickly find, view and change them.


Changes also affected the “Storage” menu. Now it has a visual scale showing the ratio of occupied space between programs, media files, books and mail. Recommendations for different ways. One of them is unloading unused software, in which applications are temporarily removed from the iPhone, but all their settings are saved with the possibility of full recovery.
AR Kit

New technology allows you to add non-existent objects to the screen using the camera. The corresponding APIs are open to developers. There are already several applications demonstrating the capabilities of the technology. Among them are a virtual fitting room for IKEA furniture, a game based on The Walking Dead, and an application from Giphy that allows you to put GIFs on surrounding objects and take photos with them.
Other
There are many other innovations. For example, iOS 11 has an automatic iPhone setup feature. To transfer data to new smartphone you just need to bring the old one to it.


Also appeared quick editor screenshots, allowing you to immediately proceed to editing through a small button that appears a few seconds after shooting. Basic tools are available, such as cropping, adding signatures, drawings, and other functions familiar from Preview in macOS.


In addition to expanded work with screenshots, it is now possible to record screencasts. The corresponding button is located in the “Control Center”, and after finishing recording, the video is saved in the gallery.
It has become more convenient to customize desktop icons. Thanks to the multiple selection function, you can move several icons at once. To do this, you need to start dragging one, and then touch the others.
The brand name has been developed AirPlay technology. Its second version provides an even smarter approach to management home audio system. You can network multiple speakers or play the same song, choosing the volume for each room.
iPad improvements
Apple has prepared even more interesting innovations for the iPad. Featuring a new Dock that fits more apps, the tablet will become even more like a Mac. On the right side of the panel are frequently used applications and recent programs from your other devices, and you can open files and switch between them by simply swiping on the icon.

The redesigned multitasking menu has become much more convenient, which now allows you to quickly move from one application to another, and also remembers combinations of the most recently used applications.

























