What does an excel program look like? Installing Microsoft Excel on your computer
If you've never used a spreadsheet to create documents before, we recommend reading our guide to Excel for Dummies.
You'll then be able to create your first spreadsheet with tables, graphs, math formulas, and formatting.
Detailed information about the basic functions and capabilities of the MS Excel spreadsheet processor. Description of the main elements of the document and instructions for working with them in our material.
Working with cells. Filling and formatting
Before proceeding with specific actions, you need to understand the basic element of any document in Excel. An Excel file consists of one or several sheets divided into small cells.
A cell is a basic component of any Excel report, table or graph. Each cell contains one block of information. This could be a number, date, monetary amount, unit of measurement, or other data format.
To fill out a cell, simply click on it with the pointer and enter the required information. To edit a previously filled cell, double-click on it.
Rice. 1 – example of filling cells
Each cell on the sheet has its own unique address. Thus, you can carry out calculations or other operations with it. When you click on a cell, a field will appear at the top of the window with its address, name and formula (if the cell is involved in any calculations).
Select the “Share of Shares” cell. Its location address is A3. This information is indicated in the properties panel that opens. We can also see the content. This cell has no formulas, so they are not shown.
More cell properties and functions that can be applied to it are available in the context menu. Click on the cell with the right mouse button. A menu will open with which you can format the cell, analyze the contents, assign a different value, and other actions.
Rice. 2 – context menu of the cell and its main properties
Sorting data
Often users are faced with the task of sorting data on a sheet in Excel. This feature helps you quickly select and view only the data you need from the entire table.
In front of you is an already filled out table (we’ll figure out how to create it later in the article). Imagine that you need to sort data for January in ascending order. How would you do it? Simply retyping a table is extra work, and if it is large, no one will do it.
There is a special function for sorting in Excel. The user is only required to:
- Select a table or block of information;
- Open the “Data” tab;
- Click on the “Sorting” icon;
Rice. 3 – “Data” tab
- In the window that opens, select the table column on which we will perform actions (January).
- Next is the sorting type (we group by value) and, finally, the order - ascending.
- Confirm the action by clicking on “OK”.
Rice. 4 – setting sorting parameters
The data will be sorted automatically:
Rice. 5 – the result of sorting the numbers in the “January” column
Similarly, you can sort by color, font and other parameters.
Mathematical calculations
The main advantage of Excel is the ability to automatically carry out calculations while filling out the table. For example, we have two cells with values 2 and 17. How can we enter their result into the third cell without doing the calculations ourselves?
To do this, you need to click on the third cell in which the final result of the calculations will be entered. Then click on the function icon f(x) as shown in the image below. In the window that opens, select the action you want to apply. SUM is the sum, AVERAGE is the average, and so on. A complete list of functions and their names in the Excel editor can be found on the official Microsoft website.
We need to find the sum of two cells, so click on “SUM”.
Rice. 6 – select the “SUM” function
There are two fields in the function arguments window: “Number 1” and “Number 2”. Select the first field and click on the cell with the number “2”. Its address will be written into the argument line. Click on “Number 2” and click on the cell with the number “17”. Then confirm the action and close the window. If you need to perform mathematical operations on three or more cells, simply continue entering the argument values in the Number 3, Number 4, and so on fields.
If the value of the summed cells changes in the future, their sum will be updated automatically.
Rice. 7 – result of calculations
Creating tables
You can store any data in Excel tables. Using the quick setup and formatting function, it is very easy to organize a personal budget control system, a list of expenses, digital data for reporting, etc. in the editor.
Tables in Excel have an advantage over a similar option in Word and other office programs. Here you have the opportunity to create a table of any size. The data is easy to fill out. There is a function panel for editing content. In addition, the finished table can be integrated into a docx file using the usual copy-paste function.
To create a table, follow the instructions:
- Open the Insert tab. On the left side of the options panel, select Table. If you need to consolidate any data, select the “Pivot Table” item;
- Using the mouse, select the space on the sheet that will be allocated for the table. And also you can enter the location of the data in the element creation window;
- Click OK to confirm the action.
Rice. 8 – creating a standard table
To format the appearance of the resulting sign, open the contents of the designer and in the “Style” field, click on the template you like. If desired, you can create your own view with a different color scheme and cell highlighting.
Rice. 9 – table formatting
Result of filling the table with data:
Rice. 10 – completed table
For each table cell, you can also configure the data type, formatting, and information display mode. The designer window contains all the necessary options for further configuration of the sign, based on your requirements.
Adding graphs/charts
To build a chart or graph, you need to have a ready-made plate, because graphical data will be based precisely on information taken from individual rows or cells.
To create a chart/graph you need:
- Select the table completely. If a graphic element needs to be created only to display the data of certain cells, select only them;
- Open the insert tab;
- In the recommended charts field, select the icon that you think will best visually describe the tabular information. In our case, this is a three-dimensional pie chart. Move the pointer to the icon and select the appearance of the element;
In a similar way, you can create scatter plots, line diagrams, and table element dependency diagrams. All received graphic elements can also be added to Word text documents.
The Excel spreadsheet editor has many other functions, however, the techniques described in this article will be sufficient for initial work. In the process of creating a document, many users independently master more advanced options. This happens thanks to the convenient and understandable interface of the latest versions of the program.
Thematic videos:
Microsoft Excel is convenient for creating tables and making calculations. A workspace is a set of cells that can be filled with data. Subsequently – format, use for building graphs, charts, summary reports.
Working in Excel with tables for novice users may seem difficult at first glance. It differs significantly from the principles of creating tables in Word. But we'll start small: by creating and formatting a table. And at the end of the article, you will already understand that you cannot imagine a better tool for creating tables than Excel.
How to Create a Table in Excel for Dummies
Working with tables in Excel for dummies is not rushed. You can create a table in different ways, and for specific purposes, each method has its own advantages. Therefore, first let’s visually assess the situation.
Take a close look at the spreadsheet worksheet:
This is a set of cells in columns and rows. Essentially a table. Columns are indicated in Latin letters. Lines are numbers. If we print this sheet, we will get a blank page. Without any boundaries.
First let's learn how to work with cells, rows and columns.
How to select a column and row
To select the entire column, click on its name (Latin letter) with the left mouse button.

To select a line, use the line name (by number).

To select several columns or rows, left-click on the name, hold and drag.
To select a column using hot keys, place the cursor in any cell of the desired column - press Ctrl + spacebar. To select a line – Shift + spacebar.
How to change cell borders
If the information does not fit when filling out the table, you need to change the cell borders:


To change the width of columns and height of rows at once in a certain range, select an area, increase 1 column/row (move manually) - the size of all selected columns and rows will automatically change.

Note. To return to the previous size, you can click the “Cancel” button or the hotkey combination CTRL+Z. But it works when you do it right away. Later it won't help.
To return the lines to their original boundaries, open the tool menu: “Home” - “Format” and select “Auto-fit line height”

This method is not relevant for columns. Click “Format” - “Default Width”. Let's remember this number. Select any cell in the column whose borders need to be “returned”. Again, “Format” - “Column Width” - enter the indicator specified by the program (usually 8.43 - the number of characters in the Calibri font with a size of 11 points). OK.
How to insert a column or row
Select the column/row to the right/below the place where you want to insert the new range. That is, the column will appear to the left of the selected cell. And the line is higher.

Right-click and select “Insert” from the drop-down menu (or press the hotkey combination CTRL+SHIFT+"=").

Mark the “column” and click OK.
Advice. To quickly insert a column, select the column in the desired location and press CTRL+SHIFT+"=".
All these skills will come in handy when creating a table in Excel. We will have to expand the boundaries, add rows/columns as we work.
Step-by-step creation of a table with formulas


Column and row borders will now be visible when printing.

Using the Font menu, you can format Excel table data as you would in Word.

Change, for example, the font size, make the header “bold”. You can center the text, assign hyphens, etc.
How to create a table in Excel: step-by-step instructions
The simplest way to create tables is already known. But Excel has a more convenient option (in terms of subsequent formatting and working with data).
Let's make a “smart” (dynamic) table:

Note. You can take a different path - first select a range of cells, and then click the “Table” button.

Now enter the necessary data into the finished frame. If you need an additional column, place the cursor in the cell designated for the name. Enter the name and press ENTER. The range will automatically expand.

If you need to increase the number of lines, hook it in the lower right corner to the autofill marker and drag it down.
How to work with a table in Excel
With the release of new versions of the program, working with tables in Excel has become more interesting and dynamic. When a smart table is formed on a sheet, the “Working with Tables” - “Design” tool becomes available.
Here we can give the table a name and change its size.
Various styles are available, the ability to convert the table into a regular range or a summary report.
Features of dynamic MS Excel spreadsheets huge. Let's start with basic data entry and autofill skills:



If we click on the arrow to the right of each header subheading, we will get access to additional tools for working with table data.

Sometimes the user has to work with huge tables. To see the results, you need to scroll through more than one thousand lines. Deleting rows is not an option (the data will be needed later). But you can hide it. For this purpose, use numerical filters (picture above). Uncheck the boxes next to the values that should be hidden.
Microsoft Excel 2003 is a specially created project for recording large amounts of data. Constructing graphs, charts and tables based on given information. The program is created on the basis of a simple, understandable and accessible interface. Thanks to this, even the most inexperienced users can work in Excel 2003 for free. The technological and functional capabilities of the project make it a universal program. Moreover, both for office professional tasks and for home use. The entered data is taken into account using built-in standard formulas and algorithms. Also, the functional features of the program allow you to enter new formulas manually. Thereby expanding the capabilities of the program independently. All programs available in free Excel can perform fairly complex engineering tasks or statistical calculations. A workbook created in Microsoft Excel 2003 will be on the work panel until you select a separate file to save it. The created documents can be compared with each other and made available to other users of the system.
Microsoft Excel 2007
Microsoft Excel 2007 is an application for working with formulas and tables, which includes tools for quickly processing large amounts of information. Tools for text formatting are borrowed from the Word editor and supplemented with the necessary charts and graphs.
By deciding to download Excel 2007 for free, you get a number of convenient options that are not available in similar programs. Previous versions are also popular, but they do not have a clear systematization of tools and commands. Separately, it is worth noting the process of adding graphic components: in Excel 2007 you can insert clips, pictures, shapes, SmartArt objects, histograms, pie and bar charts, graphs, etc.
Microsoft Excel 2010
Microsoft Excel 2010 is an excellent tool for working with spreadsheets of varying complexity. This application allows you to create your own projects, thus optimizing large amounts of data, and edit existing ones. Due to the fact that Microsoft Excel 2010 is able to work with a large number of formats, namely: xls, xlsm, xlsx, xml, csv, etc., you will not have problems with the need to convert files.
The scope of application of the program is very wide, so you can download Excel 2010 for free both for personal needs, for example, home accounting, and for professional purposes. Regarding the second option, the extensive functionality allows you to perform complex financial and economic calculations, statistical analysis and summaries, engineering tasks, etc.
Microsoft Excel 2013
Updated, improved interface in Metro style.
Updated express analysis function with easy transformation of data into visually clear tables or charts.
Instantly convert to tables of automatically tracked patterns.
Function for selecting the most suitable charts: the application to the program selects the optimal types of charts that display the entered data.
Using slices in the process of filtering databases.
Simplify simultaneous work with several books through separate windows.
Updated math, trigonometry, statistics, engineering, reference, time and date functions, logical and text functions.
Use formatted data labels.
Visually display data changes through chart animation.
Formation using a single list of fields of various types of pivot tables.
Updated, improved converters and add-ons.
Analyze and review books using the Inquire Add-in based on their design, functionality, and data dependencies, tracking down various issues such as errors or inconsistencies in the application of formulas.
Microsoft Excel 2016
Microsoft Office Excel 2016 software is designed to work with spreadsheets for the purpose of maintaining both financial statements of an enterprise and personal accounting. The Microsoft Office Excel product provides economic and statistical calculation capabilities, graphical tools, and the macro programming language VBA (Visual Basic for Applications). Microsoft Excel is one of the most popular analytical systems and contains advanced tools for creating charts and sharing information. Microsoft Excel provides individuals, teams, and organizations with the technologies and tools they need to get the most out of their business data.
Microsoft Excel 2016 offers new ways to work with information and more intuitive data analysis tools. Users can visualize, explore and display results with just one click. Excel 2016 now makes it easy and simple to save and load spreadsheets from Microsoft SharePoint and the SkyDrive cloud. Data editing is supported not only from a computer, but also from any portable device, be it a tablet or a phone.
What's new in Excel 2016 for Windows
Excel 2016 for Windows includes all the features you're familiar with, including a number of improvements and new features, plus the best new tools from Office 2016.
Below are some of the new and improved features in Excel 2016.
Microsoft Excel is a powerful spreadsheet processor for professionals and beginners. This software package includes tools for creating and editing complex tables, constructing all kinds of charts and diagrams based on these tables, automating statistical or accounting calculations, and a lot of other popular features. After the article, you can download Excel for free for Windows 10/8/7 in Russian and fully start using the program. Professionals will find all the functions they need in this program, and novice users can easily start using the basic capabilities of the package and gradually learn all the features of the software.
Microsoft Office Excel is tightly and intelligently integrated with the rest of the Microsoft Office suite and allows you to exchange data and diagrams with other documents created using this office suite. In new versions, users have the opportunity to use not only animated graphic elements in their tables, but also to visualize the results of table calculations using various multimedia elements. From version to version, the range of mathematical functions used expands, and the huge library of templates for creating graphs or formulas is constantly growing.
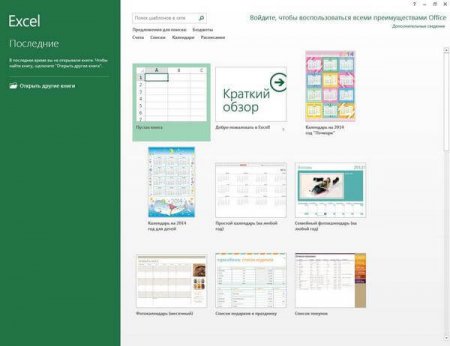
Also, new versions of the software are closely integrated with the capabilities of SkyDrive cloud storage and allow you to download and edit documents directly from this storage. It is worth noting that the described application is one of the most popular Microsoft products and this solution is used by the vast majority of users who work with large volumes of statistical data and require complex calculations. Those who work with a large number of spreadsheet documents and based on them build various reports with all kinds of visualization will appreciate the advantages that this utility provides.
This program is designed for Windows 7, 8, 10 and, depending on the version of the operating system, the user can take advantage of both mouse-oriented interface features when using a desktop computer, and evaluate innovations in program management aimed at using touch screens when working on tablets and smartphones. When downloading the program, pay attention to the bitness of your operating system (x32 or x64) and download the installer for the version you need. Depending on the user’s preferences, the interface language in Excel can be any, although, of course, most domestic users will choose the Russian language for menus and dialogs.

New features of the latest versions of Microsoft Office Excel include ease of starting to use the package, speed-optimized data analysis, almost instantaneous filling of columns or rows with data and construction of the corresponding chart, the presence of slices for filtering data, an increased number of displayed rows, and new stand-alone windows for books. Thus, by downloading and installing a new version of Excel, the user will always have an excellent working tool nearby, through which he can quickly process the available information and obtain results in the most convenient presentation.
Microsoft Excel is one of the most popular spreadsheet editors, allowing you to make any mathematical calculations and use complex formulas to calculate the required quantities. The Excel editor has a huge library of formulas for various types of tasks: continuing a number series, finding the average value from a number of available ones, drawing up proportions, solving and analyzing linear and nonlinear equations and other functions for the corresponding purpose.
Capabilities of the Microsoft Excel spreadsheet processor
In one of their key projects, the developers introduced the following set of abilities:
- an expanded arsenal of formatting cell contents in Excel. You can choose the color and typeface of the font, text style, border, fill color, alignment; decreasing and increasing indentation. Finally, the utility allows you to set the number format of cells with a decrease or increase in bit depth; inserting, deleting and moving cells; calculation of the aggregated amount; sorting and filtering by specified criteria and other options
- insert a huge number of charts and graphs to analyze and visualize numerical data. Thus, the standard functionality of Excel allows you to insert illustrations, pivot tables, histograms or bar charts into a sheet; hierarchical, waterfall and radar charts. In addition to this, the use of area graphs is available; statistical, combination and donut charts, as well as a special subtype of dot or bubble sparklines
- a page layout tool similar to Word. The user is able to configure margins, orientation and page size; select an individual theme from the built-in library or downloaded from the network; customize the colors, fonts, and effects that apply to table content; width, height and scale of printouts and other elements
- a wide range of functions presented in Excel. All functions are divided into appropriate categories, making them easy to use and select. You can also create formula dependencies that clearly demonstrate which cells affect the calculation of the resulting values in the desired slot
- obtaining external data from third-party sources for use in relational databases. A nested Excel function set allows you to immediately generate a query for transfer to a DBMS from an external file, web services, ODBC container and other sources
- built-in advanced review and collaboration tools. Readers and editors can simultaneously open the same document once it's synced to the cloud, make changes and edits, and add comments for other reviewers
- integrated engine for checking spelling, thesaurus, syntax and punctuation of the typed text. If a given module encounters a new term or phrase, it is immediately underlined so that the author of the document is aware of the possible error.
On this portal, you can select any version of the Excel editor to download by going to the page of the current edition of the program and clicking on the active link. All software on the site is available absolutely free and contains Russian localization.




