How to Update Lightroom 4 to Version 6. Adobe Releases December Lightroom Update for All Platforms
Like any other program, things sometimes go wrong with Lightroom. It may stop starting, start to slow down terribly, and produce some errors and mysterious messages.
To avoid problems, firstly, you should not make typical mistakes when working with the program, which you can read about in the article ““.
What to do if Lightroom is broken? The main thing is not to panic.
Then - always have a backup copy of the directories. You've probably noticed that Lightroom periodically asks you to back up catalogs. Do you close this window or do what is recommended to you? Maybe it's time to pay attention to the advice before it's too late?
Ideally, in addition to backing up directories, it is worth making a backup copy of the source files, but with a large number of images, this can become problematic.
But having backup copies of catalogs and sources, you can sleep peacefully. No matter what happens, you won't lose your pictures.
Now let's look at a list of the most common problems that arise with Lightroom and what to do about it.
Lightroom won't open
Solution options. Firstly, a banal reboot of the computer. It may be funny, but it helps.
If this does not help, then first of all delete the file with the .lock extension, which is blocking the directory while you are working with it.
In a normal situation, the file is deleted automatically after closing Lightroom. But sometimes, if the work was completed incorrectly, it may remain and interfere with the launch.
Find out more on the website
This file is located in the same place as all the files in the current directory. The default is
- Windows: \Users\[username]\Pictures\Lightroom
- Mac OS: /Users/[username]/Pictures/Lightroom
If there was no .lock file or deletion did not help, try deleting the Lightroom settings file
You need to look for it here:
- On Mac OS X: /Library/Preferences
- On Windows: c:\Users\[username]\AppData\Roaming\Adobe\Lightroom\Preferences\
On Windows these are files with the extension .agprefs on Mac - .plist
If the directory still won't open and you have a backup copy, try opening it instead of the current directory.
At worst, try completely uninstalling Lightroom and installing it again. In this case, it is advisable to install the latest version.
Lightroom is slow
Optimizing Lightroom for maximum performance is a separate topic. But the main tips are as follows.
Find out more on the website
First of all, try optimizing the File -> Optimize Catalog directory.
Increase the cache size for Lightroom. Also, be sure that there is enough free space on the disk where the cache file is located.
You can find out where the cache is located and change its size in the Edit->Preferences menu (Lightroom->Preferences on Mac) on the File Handling tab

Lightroom is quite demanding on computer resources. Therefore, for speed, close all unnecessary programs, update Lightroom to the latest version, and also be sure that everything is in order with the computer’s RAM.
Lightroom shows error when exporting
The easiest thing to do is to try restarting Lightroom first. If you are using any plugins that were applied during processing, make sure that the plugins are working correctly.
Do not use unofficial Russifiers for Lightroom - no one knows who made them and how. Delete the settings file as described above.
Find out more on the website
Lightroom doesn't show preview or photo itself
First, try deleting the folder with previews of your photos. It is located in the same place as all the directory files. On Windows it is a folder with the directory name and .lrdata at the end, on Mac it is a file with the same name. Try updating your video card driver and monitor profile.

Lightroom is acting strange
There may be a large number of “oddities” here, but their treatment is mainly carried out using shamanic methods. Check if there is enough space for the Lightroom cache, update your video card drivers and monitor profile, be sure that everything is in order with the hard drive and RAM.
A universal way to solve problems
Don't forget to update Lightroom. As a rule, updates include not only new cameras, as stated in official press releases, but also many bugs found and corrected in the program itself. Therefore, there is a possibility that in the next update your problem will already be solved.
Widget from FS
13.12.2018
Adobe has released an update to the entire Lightroom ecosystem, including Lightroom Classic CC and Lightroom CC for Mac, Windows, Android, ChromeOS and iOS. Below are the main changes for different platforms.
Lightroom Classic
With the December update to Lightroom Classic CC, the company says it is focusing on increasing productivity and workflow efficiency.
You can now customize the order and hide the tools in the Develop module by right-clicking (or Ctrl+click on Mac) any panel title and selecting “Customize Develop Panel”.
Auto-import of photos directly into the collection has also become available. Once you select a folder, new images from the folder will be automatically imported and added to the collection. To do this, select the Auto Import Settings item in the menu and click “Add to Collection”.
The Book module now has grid snapping. In terms of performance improvements, the grid scrolling speed has been increased, and the speed of switching between the Library and Develop modules on 4K and 5K monitors has been increased by 5 times.
Lightroom CC for Mac and Windows
It is now possible to use a Target Album. To set an album as a target, you need to right-click on it (Ctrl+click for Mac) and select “Set as the Target Album”. After that, when you press the "T" key, any selected photo is automatically added to the target album.
Another innovation was additional filtering when sharing an album. Now when you share Lightroom albums with friends or family, you can filter which photos are viewable based on rating (number of stars) or by manually selecting individual photos. This way, you share the entire album, but only selected photos will be available for viewing.
Also in Lightroom CC for Mac and Windows, the speed of importing from SD memory cards and cameras via USB has been increased, and the speed of loading faces into the People module has also been increased.
Lightroom CC for Android and ChromeOS
Lightroom CC for Android and ChromeOS has a new tab for albums you've shared through lightroom.adobe.com. In addition, it became possible to share not a whole album at once, but individual photos from different albums.
There's also wired internet support, "a frequently requested feature for running Lightroom Android on ChromeOS," according to the company.
Lightroom CC for iOS
Adobe says the update only includes "small updates and performance improvements" as the company prepares to release new "exciting features coming in the new year."
Updates are available for download through Creative Cloud, App Store and Google Play.
Widget from FSWe continue installing and activating Adobe Photoshop Lightroom 6. In the Sign In Required window, click on the link: Having trouble connecting to the internet? (Can't connect to the Internet?).
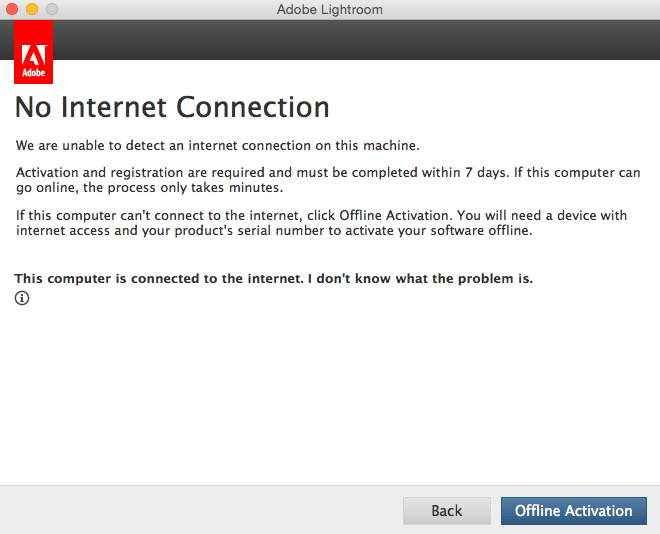
In the next window, click on the button: Generate Request Code.

Select the received Request Code and copy it to the clipboard.

Paste the code into the Adobe Creative Cloud 2015 – X-FORCE keygen in the Request Code field: Next, click on the button: Gen. Activation.

Copy the received Activation code:
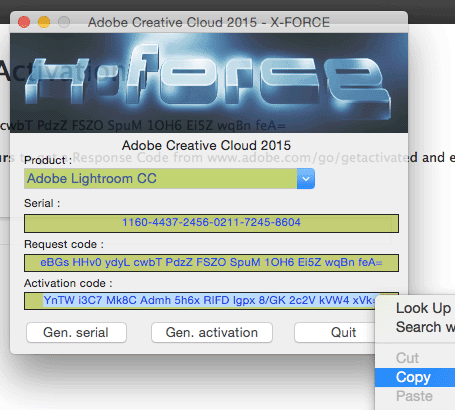
And insert it into the Response Code field: Click, now on the active button: Activate.

Offline activation is complete. Adobe Lightroom has been successfully activated and is ready to use. Click on the button: Launch.
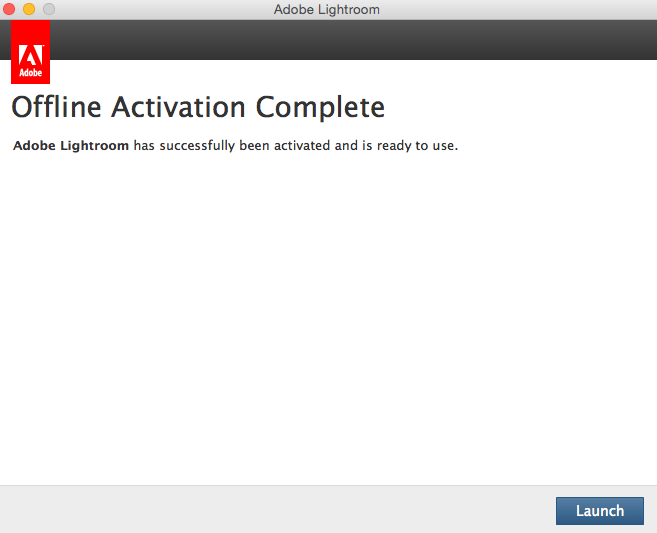
The Adobe Lightroom 6 splash screen will start. Then the Creating new catalog window in which we click on the button: Continue.

In the next window, switch to OFF and click on the button: Continue.

Click on the button: OK.
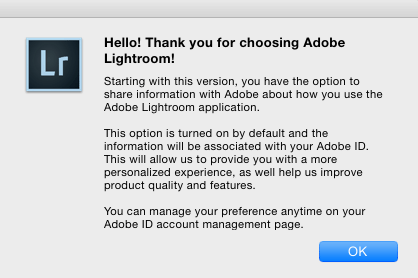
Execute the command: Help > System Info...

And in the System Info window we look at what version of OpenGL the video card supports.

Let's look at the program version: Adobe Photoshop Lightroom 6 Version 6.0, Camera Raw 9.0.

Download the Adobe Lightroom CC 2015.5 (6.5) update from the following direct link:
http://swupdl.adobe.com/updates/oobe/aam20/mac/AdobeLightroom-6.0/6.5/setup.dmg
Adobe has released Lightroom CC 2015.5 (6.5). This update includes numerous bug fixes and adds support for new cameras and lenses.
The update fixes several issues that were encountered when creating panoramas. For example: “smart” spot removal, which is removed from the first image, and the rest will be removed automatically, which is useful when, for example, dust gets on the matrix.
Additionally, bugs have been fixed for the Boundary Warp tool, which helps straighten warped edges of stitched panoramas.
Bugs not related to Panorama Merge have also been fixed. These are synchronization errors. Adobe also claims that syncing with the Lightroom Android and iOS apps is now faster.
Now the video cache size specified in Preferences works correctly.
Photomerge now works correctly with virtual copies and does not close.
Now you can enter any dates in the Edit Capture Time dialog, including: 1966, 1969, 1999, etc.
Fixed an issue with video playback on the Windows 10 operating system.
Slideshows are back in high definition.
Fixed incorrect EXIF:ColorSpace value in exported TIFFs.
After export, the key combination: CTRL+ALT+S did not work in Develop.
Months in a non-English configuration were shown in English.
It was not possible to import DNG files from the Parrot Bebop drone.
Watermark previously lost its settings when opening the Edit dialog.
Added support for new digital cameras: Canon EOS-1D X Mark II, Canon EOS 80D, Canon EOS 1300D (Rebel T6, Kiss X80), Nikon D5, Nikon D500, Olympus PEN-F, Olympus SH-3, Panasonic DMC-CM10, Panasonic DMC-GF8, Panasonic DMC-ZS100 (DMC-ZS110, DMC-TZ100, DMC-TZ101, DMC-TZ110, DMC-TX1), Samsung NX3300, Sony Alpha a6300 (ILCE-6300) and Yuneec CGO4.
Added over 70 lens profiles from Canon, Fujifilm, Olympus, Panasonic, Pentax, Samsung, SIGMA and Sony.
Double click on setup.dmg.
Adobe enjoys a privileged position in the market and updates its software several times a year, mainly with the introduction of new camera profiles to support new products released to the market. However, in version 7.3 the update was a little larger. This time, in addition to adding support for new cameras, the program has received a noticeable update to the presets that you use with it.

Traditionally, the program is installed with a number of pre-installed processing presets (Develop), and also pulls out presets that you have made yourself. When you update to version 7.3, the installer moves your own presets into a shared folder, where it also puts all the presets you made for Adobe Camera RAW. It's no secret that both programs work with the same core, but until recently, your self-made presets were stored in their own folders. Now they will be in one common place, and you will be able to use them when working in one or another program. It's really convenient.
The second innovation regarding presets is that when you move the mouse over the corresponding preset, now not only the preview image in the navigator window changes, but also the frame itself, opened in the center of the screen in the Develop module. Now it has become more convenient when selecting presets from the list. The company has also made it easier to work with the presets you use most often. Since several previous versions of the program had presets that cannot be deleted, since they come bundled with it, and after the update they are still restored, this personally constantly made me nervous. But now, with the advent of the favorite presets folder, you can simply put yours there.

Standard profiles

Art profiles
Additionally, the company has updated color profiles that have been moved from the Calibration panel in the Develop module to the Basic panel. Actually, this is more logical, since I personally start processing with calibration for the camera matrix. Along with this came the Profile Browser, which it doesn't just list, but gives you little thumbnails, just like your phone does in a lot of apps, to show you exactly what each profile is doing with your picture. Moreover, it now offers support for LUT profiles, which can also be applied to JPEG images (calibration profiles cannot). At the same time, the 8-bit image does not lose dynamic range, which is widely used in video color correction. It is interesting that some profiles can vary in the degree of their application to the image, however, this only applies to artistic stylization profiles. It also supports the ability to add profiles to Favorites and import profiles made in standard programs for working with color matching tables LUT. To ensure backward compatibility, older profiles have been added to the list as Legacy profiles.
The new version traditionally corrects some previous shortcomings and also includes support for new cameras.
If you're using Lightroom 6 and don't intend to upgrade to subscription software, here's a warning: Don't run the Lightroom updater with the default settings. This will uninstall Lightroom 6 and install Lightroom CC.
Many people complain about this problem. After automatic updating, the new Lightroom will offer a 7-day trial.
Adobe responded to the issue: "We understand that we have forced customers to switch to a subscription trial version of the new Lightroom Classic CC, replacing the version of Lightroom 6 they already installed," Adobe wrote. "We apologize for not providing the best user experience for our customers to try Lightroom Classic CC while still running Lightroom 6 on their computer. This was a mistake on our part."
The good news is that you can get Lightroom 6 back and prevent this "update" from happening again. The problem is that the "Remove older versions" option in the "Advanced Options" section is enabled by default.

If you had Lightroom 6 installed and upgraded to Lightroom CC, here's what you need to do to get version 6 back:
First, uninstall Lightroom Classic CC from your computer and then download the Lightroom 6 installer and install it on your computer.
Then, when the notification appears that there are updates to Lightroom Classic CC, you need to click the "Advanced Options" button and uncheck "Remove older versions" before performing the update.

Adobe has promised to release a new version of the updater to deactivate the "Remove Old Versions" option by default.
"As a result, you can try Lightroom Classic CC during the trial period and still work in Lightroom 6," says Adobe.
Adobe will release the latest Lightroom 6 update by the end of the year
Adobe recently released an update to camera profiles for Lightroom 6. Also in light of recent events, Adobe has also answered the burning question of whether the perpetual license will continue to exist.
It looks like the answer is yes, but the latest Lighroom 6 update will be released by the end of this year.
If you find yourself using cameras whose profiles won't be supported in Lightroom 6, you can use a DNG converter before importing your images into Lightroom 6.
Once Lightroom 6 receives its final update, Adobe will no longer support it. If you intend to continue using Adobe Photoshop Lightroom, you must either subscribe to the cloud version of CC, or deal with a converter as described above.
