Where to find the virtual keyboard on your computer. Virtual keyboard - how to enable it on your computer
The Windows 7 virtual keyboard consists of keys that appear on top of the desktop or any other windows. In order for it to appear, it must be turned on, and to do this, perform a certain sequence of actions.
Why does the operating system include on-screen keyboard support?
Few people understand why Windows operating systems have a function to show the keyboard on the desktop. To understand this, you need to refer to the help and supplement it a little.
First of all, a virtual keyboard is required for those people whose fingers are inactive or absent. In addition, it can help if the keys on a regular keyboard suddenly stop working, and you urgently need to add text or type the name of the file recipient.
Recently, devices such as tablet computers have become very popular. Regular devices can be connected to them using bluetooth or wi-fi, but in the absence of wireless devices and USB sockets, work would be incredibly difficult if not for the virtual keyboard.
It can also help protect against malware called keyloggers. They read passwords that are entered from a physical keyboard and then send them to the attacker.
How to enable a virtual keyboard if there is a regular one?
- Method one. The latest versions of Windows OS conveniently implement search functions. Just click on and enter "on-screen keyboard" in the search bar. Now click on the top search link and the desired window will appear on the screen.
- The second method is more efficient. You just need to press the combination and a window called “Run” will open. Write “osk” or “osk.exe” into it, and then click on the “OK” or “ENTER” button. If the window does not open after clicking, you will have to do several extra steps. First, hover over the Start menu and right-click on it, select “Properties”. Find the “Settings” button on the right and click on it. After clicking, another window will open in which you need to check the box next to the words “Run”.
How to enable the virtual keyboard if the steps described above are done, but nothing works? Just open the "Start" menu, and in the right column select "Run", now you can easily enter the file name "osk" or "osk.exe"
How to enable the virtual keyboard if the regular one does not work?
The on-screen keyboard can only be opened using the mouse.

Click on "Start", then on "Control Panel" and select "Ease of Access".
A window called "Ease of Access Center" will open.
After clicking on "Enable virtual keyboard", the required keys will appear on top of all windows.
Open Explorer by double-clicking on the “My Computer” shortcut (it is advisable to perform this action as an Administrator).
Since enabling the virtual keyboard is not always possible from the Control Panel, especially if the computer is infected, sometimes you need to open the executable file yourself.

Settings and additional features
The virtual keyboard is open on the screen, how can I enable its settings window? There is nothing complicated about this - click on the "Options" button. Here you can choose a reaction to hovering by simply holding over a certain key - it will be considered that this key is pressed.
Shutdown
Often, after some time of operation, the OS feature in the form of an on-screen keyboard becomes unnecessary. To disable a window that is no longer required for work, in its upper right corner, click on the buttons familiar to the user: the symbol to minimize it, or the cross to close it completely.
The virtual keyboard appears as keys located on top of all windows and the desktop. To call it in the Windows 7 operating system, you must perform a certain sequence of actions. They will be discussed in this article.
Why is on-screen keyboard support needed?
Many users do not understand at all why Windows has the function of displaying the on-screen keyboard. To understand why this function is used, let's look at the reference material. The virtual keyboard is primarily designed for people who have missing or immobile fingers. It can also be used if a regular keyboard refuses to work.
In recent years, tablet computers have become increasingly popular. You can connect peripheral devices to them using wi-fi or bluetooth. However, in the absence of a USB connector and a wireless connection, working with these devices would be terribly inconvenient if not for the on-screen keyboard. The virtual keyboard also helps protect your computer from keyloggers. These are malicious programs that read passwords entered from a regular keyboard and send them directly to attackers.
How to enable the on-screen keyboard?
There are several methods you can use to enable the virtual keyboard.
1. Using search
The latest versions of the Windows operating system have a very convenient search function. To use it, just click on the “Start” button and enter the phrase “on-screen keyboard”. After that, click on the top link. The window you need will appear on the screen.
2. Using a keyboard shortcut
The second method of calling the on-screen keyboard is more efficient. All you need to do is press the key combination “Win” + “R”. As a result, the Run window will appear. You must enter “osk.exe” or simply “osk” into it. Then click on “Enter” or “Ok”. If the window you need does not open after pressing a key combination, you will have to do a little work. To begin, hover your cursor over the Start menu bar, then right-click on it and select Properties. On the right side of the window that opens, select “Settings” and click on it. After clicking, a window will appear in which you need to check the box next to “Run”.
How to enable the on-screen keyboard if the regular one does not work?
You can open the on-screen keyboard using only the mouse pointing device. To do this, click on the “Start” menu, then select “Control Panel” and find the “Ease of Access” line. This will open a window called Ease of Access Center. Here, select “Enable virtual keyboard.” As a result, keys should appear on top of all windows.
Sometimes, due to the activity of viruses and malware, you cannot enable the virtual keyboard from the Control Panel. Then you will have to manually open the executable file. To do this, go to the path “C:\\Windows\System32\” and run the file “osk.exe”.
Additional features and settings
To enable the virtual keyboard in the settings window, just follow these steps: Click on “Options” and select a hover response.
Disabling the on-screen keyboard
Perhaps after some time the need for an on-screen keyboard will no longer be necessary. This function will become unnecessary. To disable it, you just need to click on the icons familiar to all Windows OS users, located in the upper right corner of the virtual keyboard window. To close the window completely, select the cross, and to minimize the window, select the underscore symbol.
Today, there is probably no person who does not use the Internet, does not go to social networks, or does not have a mailbox where information that is important to him is stored. However, all logins and passwords, as well as entering bank card numbers that allow you to pay for a particular product in online stores, are not safe using a regular keyboard that is connected to a computer via USB.
In order to protect your data from spyware, through which it falls into the hands of attackers, you need to use a virtual keyboard.
What is a virtual keyboard?
The virtual keyboard is a standard component of Windows operating systems. Its use is possible not only when entering confidential information, it will also become a convenient tool for people with disabilities and in cases where, for some reason, a regular keyboard has failed, and something urgently needs to be done on the computer.
The main purpose of the virtual keyboard is to protect confidential information from intruders. Users who work on their computer using the following web browsers are under reliable protection:
- Mozilla Firefox 15.x – 17.x;
- Internet Explorer 8 – 10;
- GoogleChrome 9.x – 12.x.
- ComfortOn-ScreenKeyboard 5040 (interface Russification is present, volume – 3.63 MB, OS – Windows 2000 and higher);
- FlorenceVirtualKeyboard 0.5.0 (no Russification of the interface, volume – 1.89 MB, OS – Linux);
- GreatisVirtualKeyboard 1.1 (Russian interface available, volume – 560 KB, OS – Windows 98/ME/XP);
- JitbitVirtualKeyboard 2.22 (Russian interface, volume – 539 KB, OS – Windows 2000 and higher);
- KeymanDesktop 8.0.3 (there is no Russification of the interface, volume – 7.65 MB, OS – Windows 2000 and higher);
- Klava 4.0 (there is no Russification of the interface, volume – 22 KB, OS – Windows 2000 and higher);
- Mountfocus 3.2 (there is no Russification of the interface, volume – 5.67 MB, OS – Windows 2000 and higher);
- VirtualKeyboard 32.1.56 (there is no Russification of the interface, volume – 440 KB, OS – Windows 2000 and higher).
- find and enter the “Power Management Setup” section;

- in the window that appears, find the “Power On By PS2 KB/MS” section, assign it the value “Disabled” and indicate how to enable “Hot Key”;
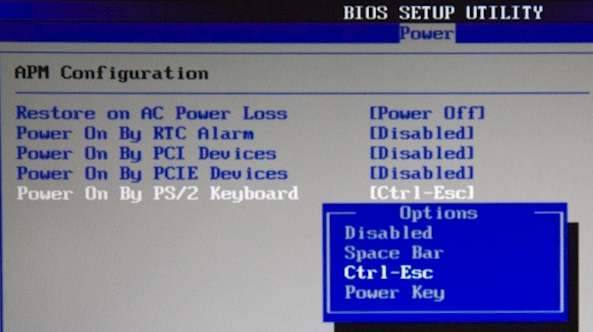
- open “Hot Key Power On Ctrl-F1” and select one of the options for combinations of “hot keys” offered by the computer, when pressed in the future the computer will turn on;
- then you need to press the F10 key to save the changes;

- The “SAVE to CMOS and EXIT (Y/N)” window will appear, where you will need to enter the letter “Y” and press the “Enter” key.
- software;
- hardware.
In the case when personal data is entered through a virtual keyboard when the site is hacked, the information will not be protected, since it directly goes to the scammers.
Switching methods
You can open the virtual keyboard in several ways:

Almost everyone knows how to enable the virtual keyboard from the keyboard. To do this, press the following keys simultaneously: CTRL + Alt + Shift + P.
Enabling the virtual keyboard through a web browser window is as follows: you need to open the browser window and click on the button in the toolbar with the mouse. You can enable the virtual keyboard directly through the context menu of the program icon by right-clicking on the program icon and selecting “Virtual Keyboard” in the context menu.

You can launch the virtual keyboard in Windows 7 as follows:

Review of virtual programs - keyboards
The virtual keyboard is a standard component of Windows operating systems. However, if for some reason you are not satisfied with it, such a keyboard can be easily downloaded on the Internet. Of all the virtual keyboards existing today, the most popular are:
How to turn on your computer using the keyboard
It happens that the system unit from the computer is located in a hard-to-reach place, for example, hiding it from small children or simply freeing up space in this way. And then many people ask the question “how to turn it on via a computer keyboard?”
In order to start the computer without pressing the “Power” button located on the front case of the system unit, you need to make special settings in the BIOS that will allow you to turn on the PC via the keyboard.
To do this, you must continuously press the Del key when you turn on the computer. If suddenly this method does not help you enter the BIOS, then you can try pressing the Esc, F2 or F10 button. As a result, the BIOS interface will appear on your monitor screen, the menu of which must be navigated using the up/down, right/left arrows, and the Enter key is used to edit or select parameters.
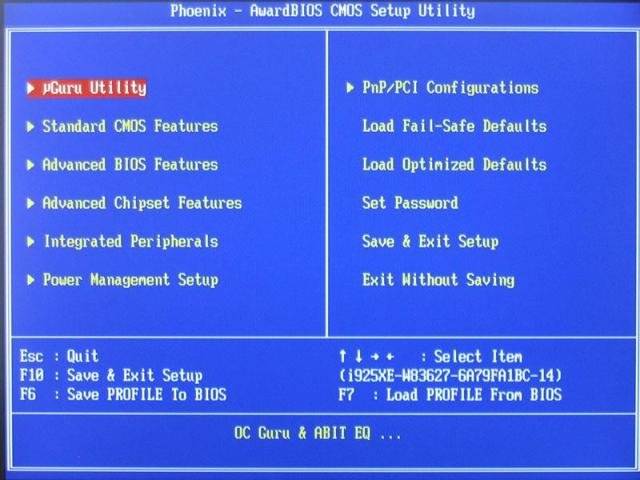
So, in order to make settings in the BIOS, you need:
After the manipulations have been completed, the computer should reboot. That's all, now your computer will turn on using the key combination that you selected in the BIOS settings. To turn off your PC using the keyboard:

There is another option to turn off the PC using the keyboard: the Alt + F4 key combination. Next, a window will appear in which you need to select the “shutdown” item and press the “Enter” key.
Well, if your keyboard is broken and your PC gives an error when you turn it on, then you will probably have the question “how to turn on the computer without a keyboard.” If you have the opportunity to borrow a keyboard from someone, then you need to go into the BIOS, find the “Set UP-ehalt” section and replace the value “on errors” with “no errors”. Thus, turning on the PC will occur without a keyboard.

The keyboard allows you not only to turn on/off the computer, but also to turn on/off the sound and adjust its volume.
How to turn on sound on a computer using the keyboard? Everything is very simple. To do this, press the F10 key and use the F11 and F12 keys to adjust the volume.
On-screen keyboard in operating systems
The on-screen keyboard in Windows 7 and Windows 8 operating systems looks different and some functions may only be available in certain operating systems. Therefore, when downloading and installing the on-screen keyboard, you need to pay attention to the “supported OS” sub-item.

This is necessary not only for the on-screen keyboard to be successfully installed on the PC, but also in order to “fully” use its functions.
What to do - the keyboard does not work
If the keyboard does not work, you need to determine the cause of its failure. The reasons why a keyboard may break are divided into two types:
If the cause of the breakdown is the hardware of the keyboard, it will be very problematic to correct the current situation without certain knowledge and skills. It's easier to replace the old keyboard with a new one. But first, check the cable through which the keyboard is connected to the PC. It may have come loose or become damaged. If the cable is intact and does not come out, try restarting the computer. Perhaps there was a malfunction during its operation. If restarting your PC was unsuccessful and the keyboard still does not work, try launching the Start panel with the mouse and going to Control Panel, and then to Hardware and Sound. If there are problems with the keyboard, it will be marked in the system with a yellow color and an exclamation mark.
Using the mouse, select the keyboard and click “Delete”, and then close all tabs.
Video: what to do if the keyboard on your computer does not work
Next, open the “Hardware and Sound” window again and select “Add a device.” After the OS search, the keyboard will be found and installed. If after these manipulations the keyboard does not work, then you will need to replace it with a new one or use a virtual keyboard. A keyboard and mouse are little valued these days, but these components are an essential part of making a PC work properly. A virtual or on-screen keyboard is also an important element of computer operation, because only they can secure your social networks from hacking and protect your personal data, bank details or passport from intruders.
A virtual (on-screen) keyboard is an analogue of a physical keyboard, which is controlled. This article will show you how to enable the on-screen keyboard on Windows 7, 8, as well as how to set it up, use it, launch it, and disable it when the OS boots.
A keyboard on a computer screen is necessary in the following cases:
- There is no physical input device.
- The input device is faulty or the keys on it do not function.
- Health problems that keep you from typing normally
How to enable the keyboard on your computer screen
The virtual input device startup file is located in the System32 folder of the Windows directory and is called osk.exe, from here you can call the virtual keyboard, but few people will use such actions. There are enough ways to enable the on-screen keyboard on Windows 7, 8. Let's look at each of them in more detail.
Enable virtual input device in Windows 7:
To configure the input format and other parameters, click the “Options” button. Here you can change the following settings:
- Sound confirmation – each press of the virtual keys will emit a sound signal.
- Enable numeric keypad – enables additional buttons on the right. It was used in the previous article.
- Keystrokes – specifies input by clicking the left mouse button.
- Hover over keys – a character is entered when you hover the mouse cursor over it, with the ability to select the hover duration.
- Scanning keys – selecting a range of buttons in one line across the entire width, then after pressing the selection keys, scanning occurs along the selected line in a smaller range until the required button is pressed. You can set the scanning speed.
- Text prediction – options allow you to suggest possible words when typing the first letters and put a space after them.

After changing the parameters, do not forget to click OK.
I would also like to note that when you press Fn, the F1-F12 buttons appear in place of the numbers. When you turn on the numeric keypad, press Num Lock to access numbers.

In Windows 7, 8 there are practically no differences in the on-screen keyboard, except that the eight has a number of additional buttons for improved control. These are the Nav (go), Mv Up (up), Mv Dn (down), Dock (fix), Fade (disappear) buttons.

So we looked at all the ways to enable the on-screen keyboard on Windows 7, 8, as well as the startup process and disabling its startup. The virtual input device completely imitates the actions of the buttons on a regular keyboard, with the ability to customize it to suit your needs.
