Почему я не могу добавить аккаунт гугл. Создание и настройка учётной записи на Android-планшете
Вы создали профиль, подтвердили его, теперь пришла пора разобраться с настройками аккаунта. Особо нетерпеливые ринутся добавлять знакомых и друзей, общаться, однако мудрые люди всегда начинают с настройки. И это – правильно. Чистить почту, забитую сотнями уведомлений о взаимодействии с пользователями Facebook – более чем сомнительное удовольствие. Многие другие нюансы, которые стоит настроить, также важны для того, чтобы вы комфортно чувствовали на просторах крупнейшей социальной сети в мире. В этой статье мы поможем вам разобраться с общими настройками аккаунта, сделать это быстро и просто. В следующих — разберёмся с настройками безопасности, уведомлениями, подписчиками и, затем, пройдёмся по настройкам конфиденциальности.
Статья обновлена 05.03.2013
Переход к настройкам аккаунта
В правом верхнем углу Facebook всегда расположена пиктограмма шестерёнки (цифра 1 на скриншоте №1). Под ней скрывается меню, в котором есть нужный нам пункт «Настройки аккаунта» (цифра 2 на скриншоте №1). На скриншоте на него наведен курсор, поэтому он подсвечен синей полоской. Нажимаем – и мы на вкладке «Общие настройки аккаунта».
Обратите внимание! Все скриншоты во всех статьях — кликабельны, при клике – открываются в новой вкладке, в полном размере.
Настройки аккаунта на Facebook
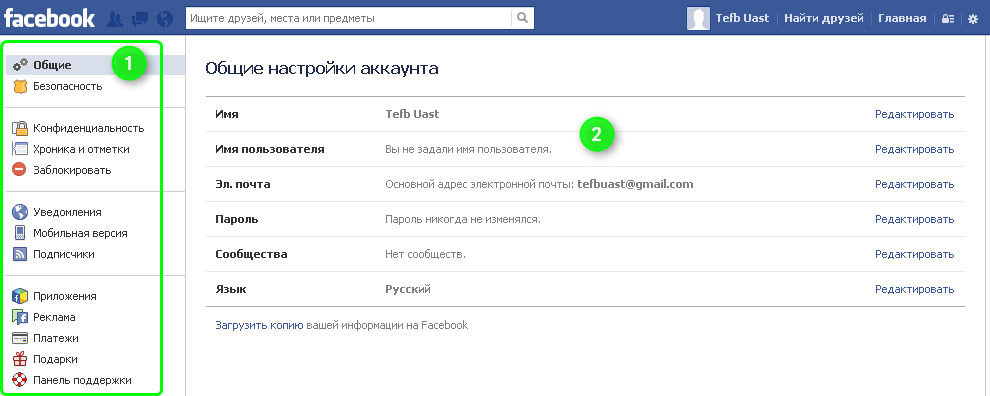
Для начала определимся с логикой раздела: здесь есть 13 вкладок в колонке слева (обведены зелёной рамкой на скриншоте №2), сгруппированных в 4 раздела. Активная вкладка подсвечена бледно-голубой полоской (цифра 1 на скриншоте №2). Правее расположено содержимое активной вкладки, с которым нам предстоит разобраться дальше (цифра 2).
Из 13 вкладок для вас будут действительно важны только 6 вкладок: «Общие», «Безопасность», «Конфиденциальность», «Хроника и отметки», «Уведомления» и «Подписчики». И в этой статье мы разберём только первую из них – Общие настройки аккаунта.
Вкладка «Общие». Первый взгляд
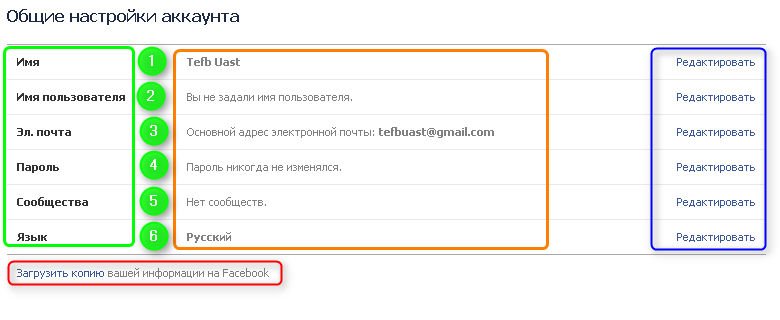
Здесь находится ряд ключевых настроек аккаунта (Скриншот №3). В этом разделе мы опишем их вкратце, а затем рассмотрим интересующие нас пункты более подробно. Обратите внимание: слева расположено название пунктов настроек (зелёная рамка на скриншоте №3). По центру — информация-подсказка (оранжевая рамка). И справа — кнопка-ссылка «Редактировать», нажатие на которую разворачивает конкретный пункт настроек (синяя рамка). Хотя, точно также действует клик в любой части строки с конкретным пунктом. Пройдёмся по пунктам сверху вниз:
- Имя. Здесь вы можете изменить свое имя, фамилию и отчество, задать написание имени и фамилии на альтернативном (родном) языке, указать псевдоним. Чтобы изменить любое поле, понадобится пароль от вашего профиля на Facebook
- Имя пользователя.
Этот пункт до сих пор остается неправильно переведенным. Он позволяет вам установить короткую ссылку на ваш профиль вида http://facebook.com/Your_name. Например, у меня короткая ссылка на профиль выглядит так: http://www.facebook.com/malyuta . Изменить имя пользователя можно только один раз, также требует ввод вашего пароля от Facebook. И это ещё не всё. В данный момент времени для того, чтобы задать короткую ссылку для профиля, вам понадобится пройти авторизацию с помощью мобильного телефона.
Для чего необходим и важен этот пункт? Например, для того, чтобы разместить ссылку на свой профиль в Facebook на вашу визитку. Короткая и понятная ссылка вообще существенно облегчает установление контакта на Facebook с людьми, с которыми вы знакомитесь в реальной жизни и хотели бы дальше поддерживать отношения. - Эл.почта.
Здесь вы можете добавить дополнительный адрес электронной почты. Также можно сделать «основным» адресом этот самый дополнительный. На «основной» адрес будут приходить все уведомления от Facebook. Кроме того, этот раздел может пригодиться, если вы зарегистрировали аккаунт на рабочий адрес почты, а затем, через какое-то время, решили сменить место работы и, соответственно, теряете доступ к рабочей почте. Так же здесь можно найти электронный адрес на Facebook который будет выглядеть так «имя_вашего_профиля@facebook.com». Письма, отправленные на этот адрес, вы будете получать в разделе «Сообщения».
Примечание: эта система может глючить и не пропускать некоторые письма. Либо они приходят с большой задержкой. Поэтому использовать электронный адрес Facebook, как основной, не рекомендую. - Пароль. Тут можно изменить пароль. Учитывая быстро растущую популярность Facebook, настоятельно рекомендую придумать сложный пароль. Чтобы пароль легко запомнился, создайте любой текстовый документ. И наберите пароль 100 раз, следя за логикой движения пальцев. Когда наберете пароль 100 раз, пальцы сами запомнят логику движения. Вы сможете даже забыть пароль, но стоит вам опустить руки на клавиатуру – и они его вспомнят. Проверено на собственном опыте.
- Сообщества. Подразумевает членство в различных кружках, университетах, институтах, школах, которые широко известны в мире. В нашем регионе пока-что бесполезно.
- Язык. Языковые настройки аккаунта. Здесь можно сменить язык интерфейса для своего аккаунта.
В самом низу, после всех разделов, есть малозаметная надпись « Facebook » (красная рамка). Она предназначена для создания и сохранения полного архива информации с вашего аккаунта на ваш ПК. Этот инструмент мы рассмотрим в отдельной публикации.
При редактировании каждого пункта вы найдёте кнопки, позволяющие «Сохранить изменения» или «Отменить» их. Нажатие кнопки «Отменить» приводит к сворачиванию раздела до пункта меню.
Теперь рассмотрим пункты настроек подробнее.
Пункт «Имя»
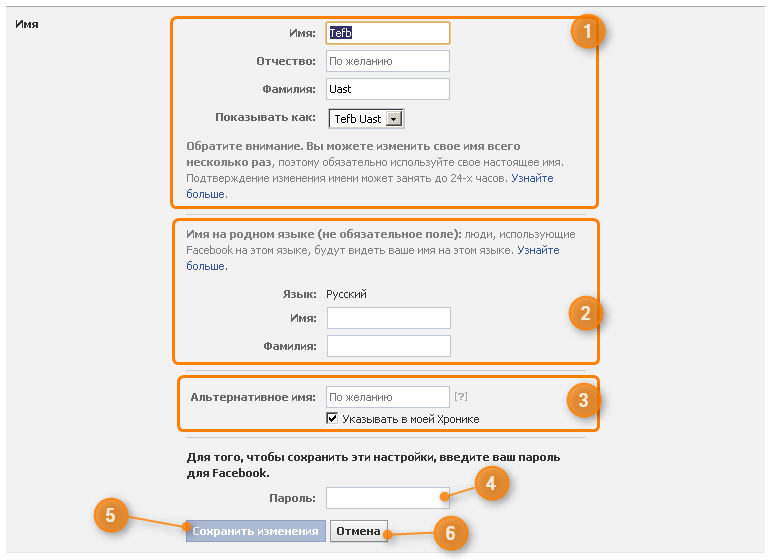
Этот пункт настроек включает в себя 3 блока (цифры 1-3 на скриншоте №4), поле для ввода пароля (цифра 4), кнопки «Сохранить изменения» (цифра 5) и «Отмена» (цифра 6).
Первым идет блок из 4х полей. Поля 1-3 предназначены для имени, отчества и фамилии на английском языке, и являются текстовыми. Пункт 4 представляет собой выпадающее меню и позволяет выбрать, в каком порядке будут отображаться имя, фамилия и будет ли отображаться отчество. Обратите внимание на предупреждение в этом блоке. Facebook может отказать в желании изменить имя или фамилию. И даже может заблокировать аккаунт. Дело в том, что часть запросов по изменению этих полей проверяется людьми. Правила Facebook запрещают использовать фальшивое имя или фамилию. Поэтому попытку изменить имя/фамилию на что-то вроде «Подружись со мной» могут не оценить. При этом, изменение имени и фамилии с русскоязычного варианта на англоязычный пропустят без особых проблем. То же, скорее всего, произойдет при смене девичьей фамилии на фамилию мужа (особенно, если муж присутствует на Facebook и указан как муж). После внесения изменений, нажмите кнопку «Сохранить изменения» в этом блоке. Изменения, как и обещано, вступят в силу в течение 24 часов. Как правило, это происходит раньше.
Вторым идет блок «Имя на родном языке» из 2х полей (Имя, Фамилия). Справочное поле «Язык» подсказывает, на каком языке от вас Facebook готов принять «имя на другом языке». Здесь же есть надпись, которая гласит, что люди, использующие Facebook на данном языке, будут видеть ваше имя так, как оно будет введено в данном блоке. Зачем нужен этот пункт? Чтобы люди, использующие Facebook на тех языках, на которых вы говорите, могли видеть ваше имя на родном языке. Важный момент: блоков «Имя на родном языке» будет столько же, сколько вы укажете языков в профиле (об этом мы будем говорить в будущих статьях). По умолчанию он один, но если вы укажете, что владеете украинским языком, Facebook автоматически добавит сюда ещё один блок для украинского.
Третьим идет блок, политкорректно названный «Альтернативное имя». Содержит одно текстовое поле, один чек-бокс «Указывать в моей Хронике». Термин «Альтернативное имя» объединяет в себе никнейм, прозвище и, например, девичью фамилию. Если вы заполните текстовое поле и поставите галочку в чек-бокс, «Альтернативное имя» будет выводиться в скобках, после имени/фамилии. Безусловно, удобное решение для девушек, меняющих свою фамилию на фамилию мужа. А также для геймеров, музыкантов, DJ, шоуменов, где в большей степени люди знакомы друг с другом именно по их «альтернативным именам» — никам, никнеймам, сценарному имени. Чек-бокс дает вам выбор – указывать «Альтернативное имя» в профиле или нет.
После внесения любых изменений вам понадобится ввести свой пароль (цифра 4 на скриншоте) и нажать кнопку «Сохранить изменения» (цифра 5).
Рекомендации: имя и фамилию в первом блоке стоит указать на английском языке. Если вы – обладатель широко известного прозвища и многие вас знают именно по этому прозвищу, укажите его в третьем блоке. То же касается и девушек, вышедших замуж и сменивших фамилию. Если многие из знавших вас людей не знают вашу новую фамилию, не знают, что вы вышли замуж (или просто сменили фамилию), укажите свою старую фамилию в третьем блоке — и ваши старые друзья с лёгкостью вас узнают.
Пункт «Имя пользователя»
Пункт «Эл. почта»
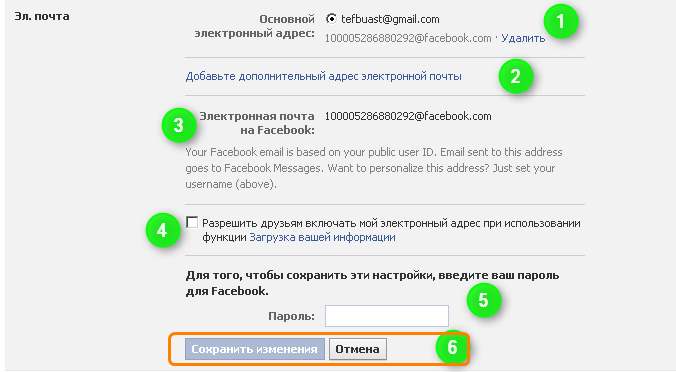
Этот пункт относительно прост и включает в себя 4 блока (цифры 1-4 на скриншоте №5). Первый блок (цифра 1 на скриншоте №5) позволяет выбирать, какой, из указанных вами адресов электронной почты, будет основным. Поскольку по умолчанию у вас указан только ящик, на который вы регистрировали аккаунт, здесь никакого выбора нет. И так будет, пока вы не добавите дополнительный адрес.
Добавить ещё один адрес можно с помощью второго блока (цифра 2, как вы уже догадались). Для этого понадобится кликнуть по кнопке-ссылке «Добавьте дополнительный адрес электронной почты». После чего оная превратится в тыкву в поле «Новый эл. адрес:». Куда, собственно, новый адрес и нужно будет ввести. Сам процесс добавления начнётся после нажатия кнопки «Сохранить изменения», в частности, вас попросят подтвердить факт добавления нового адреса как минимум письмом на свежеуказанный ящик.
Третий блок – справочный и сообщает вам о том, как сейчас выглядит ваш электронный адрес на Facebook. Сделать с ним нельзя ничего, по крайней мере – в этом разделе. После установки короткой ссылки (http://facebook.com/Your_name) ваш ящик на Facebook также изменится, превратившись в конструкцию [email protected].
Четвёртый блок позволяет вам разрешить друзьям включать ваш электронный адрес при использовании функции « ». Другими словами, если вы поставите в этот чекбокс галочку, когда кто-то из ваших друзей сохранит свой профиль, среди прочего, он будет видеть и ваш электронный адрес. Помните на скриншоте №3 надпись «Загрузить копию Вашей информации на Facebook » (в красной рамке)? Вот про использование этой функции вашими друзьями речь и идёт.
Я рекомендую в данном пункте настроек, во-первых, установить личный адрес электронной почты, если изначально вы указали корпоративный ящик. Во-вторых, установить в блоке 4 галочку в чекбокс. После этих изменений введите свой пароль в поле 5 и нажмите кнопку «Сохранить изменения».
Пункт «Пароль»
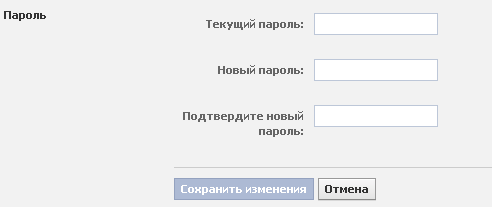
В жизни бывают разные ситуации. Бывают ситуации, когда срочно необходимо изменить свой пароль от Facebook. И лучше заранее изучить, где и как это можно сделать. На скриншоте №6 – пункт «Пароль». Здесь всё достаточно просто и понятно. Вы вводите свой текущий пароль, затем, дважды, новый пароль. И – нажимаете кнопку «Сохранить изменения». Собственно, в этом пункте – всё.
Пункт «Сообщества»
Напомню, подразумевает членство в различных широко известных кружках, университетах, институтах, школах, которые широко известны в мире. В нашем регионе всё ещё бесполезен, поэтому данный пункт рассматривать не будем.
Пункт «Язык»

Как видно на скриншоте 7, этот раздел имеет 1 выпадающее меню, позволяющее выбрать язык интерфейса. Количество языков действительно поражает. Достаточно отметить, что в списке присутствуют латинский и эсперанто. Естественно, есть и украинский, и белорусский языки.
Переключение происходит автоматически, как только вы выберете язык, отличный от установленного сейчас и нажмёте кнопку «Сохранить изменения». Количество переключений никак не ограничено, так что все в ваших руках.
Послесловие
С общими настройками аккаунта – разобрались. Теперь самое время перейти ко второй части — к настройкам безопасности. В жизни случается разное. Поэтому правильные настройки безопасности – ваша защита от кражи аккаунта.
Здравствуйте, уважаемые читатели блога сайт. Сегодня я хочу поговорить про такую, ставшую уже обыденной, вещь, как аккаунт Гугла, который имеют на данный момент подавляющее большинство пользователей интернета ( , я думаю объяснять не требуется).
Особенно актуально это стало после феноменального и бесплатной платформы для мобильных устройств под названием Андроид.
В первом случае, аккаунт позволяет синхронизировать закладки, пароли и прочие индивидуальные настройки Хрома с таким же браузером на другом компьютере или мобильном устройстве (смартфоне или планшете). Ну, а в случае с Андроидом, аккаунт позволяет получить доступ к святая-святых — Google Play.
К тому же, после привязки Google Account к своему мобильному телефону, бесплатные становятся одними из самых надежных в мире, что имеет огромное значение в наших условиях, когда из-за взлома почты можно потерять все нажитое непосильным трудом, как в мире интернета, так и в мире офлайна.
Зачем нужен, насколько удобен и безопасен аккаунт в Гугле
Что такое Google аккаунт и зачем он нужен? На данный момент аккаунт требуется для работы не со всеми , но, скорее всего, вам его завести все же придется. Как правило, одновременно с регистрацией вы получаете в нагрузку еще и почтовый ящик, который будет заканчиваться на @gmail.com, хотя в некоторых частных случаях можно будет обойтись и без этого довеска. Но еще раз подчеркну, что безопасность сейчас все больше и больше превалирует над ее прочими характеристиками.
Как я уже писал в обзорах по и , особенно сильного разрыва между их функционалом и функционалом Гмайла уже не существует, но по вопросам безопасности аккаунт Google (который и определяет степень защищенности ящика) по-прежнему серьезно превосходит все имеющиеся на данный момент аналоги.
Кто-то из вас может возразить, что, мол, безопасность ему не так важна , ибо ничего ценного в ящике у него никогда не хранится. Ну, тут у меня есть что возразить, ибо взлом почты лишь в малых количествах случаев происходит целенаправленно. Обычно взлом ведется с помощью программных средств, которые методом перебора и использования специальных словарей пытаются вскрыть как можно большее число почтовых аккаунтов со следующими целями:
- Последующей перепродажей их спаммерам для использования в понятно каких целях.
- Поиском в почтовых ящиках аккаунтов от соцсетей и прочих интересных (возможно и ) сервисов, которые, имея доступ к ящику, можно будет спокойно взломать (если пароля среди вашей корреспонденции не найдется) и перепродать оптом тем, кому все это богатство жизненно необходимо.
- Банальный шантаж тоже никто не отменял, и для того, чтобы вернуть ящик со своими личными данными (и, возможно, тайнами), вас попросят заплатить.
- Ну, и самый редкий случай, когда вас ломать будут целенаправленно и профессионально, по чьей-либо наводке или же благодаря вашим необдуманных действиям и высказываниям в сети интернет. В этом случае, пожалуй, только аккаунт Гугла с его двойной авторизацией сможет оказать достойное сопротивление взломщикам. Все остальные бастионы бесславно падут под натиском врага.
Отлично. Про безопасность поговорили, теперь давайте поговорим за удобства, которые даст вам Google-аккаунт , если вы потрудитесь его создать и, что важно, настроить. Давайте сначала заглянем в совсем недалекое будущее и увидим, что всеми нами любимая платформа Андроид получит возможность синхронизировать данные между разными имеющимися в вашем распоряжении устройствами, на которых вы работаете под одним аккаунтом.
Допустим, что это планшет и телефон, куда вы при помощи Google Play установили много всего интересного и нужного. После активации подобной синхронизации вы сможете начать игру на планшете, а продолжить ее уже в дороге на своем мобильном телефоне (естественно, на Андроиде и под тем же аккаунтом). То же самое касается и фильмов — закончили его смотреть на телефоне, а завтра продолжили с того же места, но уже на планшете. Да и поменять телефон без потери всего на нем имеющегося станет плевым делом. Это совсем скорое будущее.
Сейчас же вы можете работать с браузером Гугл Хром на любом компьютере или мобильном устройстве в мире, имея в наличии все свои закладки, пароли, сохраненные данные форм, открытые вкладки и даже , которые были установлены и синхронизированы (для синхронизации достаточно будет подключиться к нужному аккаунту Google в самом верху страницы настроек Хрома), а посмотреть, что именно и в каком количестве у вас сейчас синхронизируется, можно будет по этой ссылке :
Правда мобильные версии этого браузера еще не столь совершенны (расширения не поддерживаются, например), но это вопрос всего лишь времени.
Для каких сервисов и инструментов Гугла желательна регистрация аккаунта
Итак, аккаунт Гугла имеет смысл создать для работы с такими сервисами, как (с некоторым из них, правда, можно работать и без авторизации, но функционал и возможности при этом будут ограничены):
- Почта Gmail
- — один из основных способов заработка для владельцев сайтов по всему миру
- — обратная сторона упомянутого выше сервиса, которая предоставляет инструментарий для рекламодателей
- Гугл Плей — магазин мобильных приложений для устройств на базе Андроида
- — облачное хранилище, о котором можно почитать подробнее по приведенной ссылке
- История поиска — в статье про то, я упоминал о возможности просмотра и управления той информацией, которую поиск узнал о вас. Доступ к ней возможен, естественно, только после входа в свой аккаунт.
- Синхронизация данных запомненных браузером Гугл Хром (уже упоминалось чуть выше)
- — онлайн аналог простейшего офисного пакета от Мелкомягких (текстовый, табличный и презентационный движки)
- Calendar — онлайн органайзер
- Blogger — довольно популярная блоговая платформа для быстрого и простого с возможностью заработка на показе рекламы от Адсенса
- — популярный сервис для трансляции , учета их статистики и настройки внешнего вида
- — набор инструментов для анализа индексации сайта поиском и внесения в этот процесс определенных корректив (обычно в него добавляют сайт сразу после его создания).
- — наверное самый мощный из всех бесплатных инструментов . Он настолько мощный и сложный, что многих этим даже отпугивает, и они предпочитают более простую и интуитивно понятную или же совсем уж народный инструмент — .
- DFP Small Business — бесплатный (до определенных пределов) онлайн движок банерокрутилки, позволяющий оптимизировать свой (уже года полтора пытаюсь его победить, но пока либо времени не хватает, либо упорства)
- Еще ряд менее востребованных мною сервисов, таких как Блокнот, Чат, Page Creator (создание сайтов) и
Возможно, что кого-то забыл упомянуть, но не суть. Главное увидеть, что единожды создав свой аккаунт в Google , вы получаете доступ сразу к целой гамме всевозможных бесплатных сервисов и инструментов. Главное при этом будет не полениться и настроить безопасную работу с этим аккаунтом, чтобы потом не было мучительно больно...
Создать и настроить свой Google аккаунт
Регистрация Гугл аккаунта довольно проста и прозаична, собственно, такой она и должна быть. Итак, на странице Accounts.Google.com/SignUp вам предложат заполнить довольно-таки незамысловатую форму, хотя и объемную. В первой ее части вам предлагают указать свое имя и фамилию (можно и псевдоним, как у меня), а также придумать начало для своего будущего почтового ящика в Gmail:
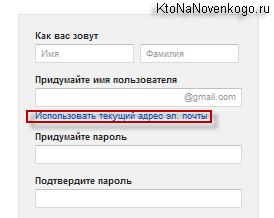
Однако, если по какой-то причине ящик в Гмайл вы создавать не хотите (уже имеется или же вы принципиального его не хотите регистрировать), то нужно будет щелкнуть по ссылке «Использовать текущий адрес эл.почты». В этом случае вы сможете привязать вновь создаваемый аккаунт к любому в в любом почтовом сервисе.
Давайте, для примера, именно так и поступим:

Собственно, для отмены своего решения достаточно будет щелкнуть по ссылке «Создать новый адрес Gmail», но мы пойдем своим путем до конца. В нижней части формы вас попросят указать дату рождения, чтобы применять к вам в случае необходимости возрастные ограничения, а также указать пол, чтобы понятно было какое именно окончание использовать при обращении.
Несмотря на то, что мы планируем настроить двойную аутентификацию, не стоит сильно упрощать пароль , который вам требуется придумать для создаваемого аккаунта. Лучше всего положиться в этом нелегком деле на , которая обеспечит не только создание и хранение надежных паролей, но и позволит их вставлять простым сочетанием клавиш и затруднит их перехват (я для этих целей использую проверенный десятилетиями Кипас).
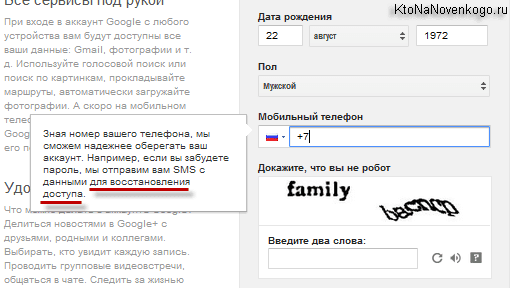
Также вам посоветуют указать номер своего мобильника (однако, это не обязательное условие), чтобы проще можно было бы восстановить доступ к своему аккаунту в случае его взлома или просто утери пароля (делается это на специально отведенной для этого странице Google.com/Accounts/Recovery , а если что-то непонятно, то ищите ответ на этой странице хелпа).
Ну, а если бы мы, как и большинство пользователей, согласились бы в самом начале создать новый ящик в Гмайле, то вместе с номером сотового нам нужно было бы указать и запасной , который мог бы так же быть полезным в нелегком деле восстановления доступа в Google account.
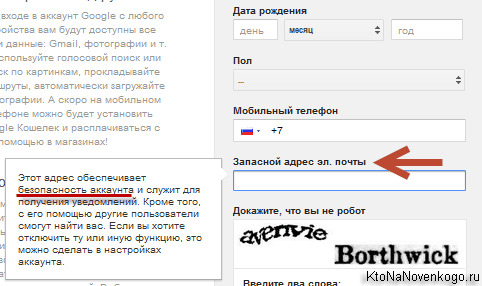
После того, как вы введете символы капчи, поставите галочку о согласии с какими-то там условиями и нажмете на кнопку «Далее», вам нужно будет проверить указанный при регистрации почтовый ящик и перейти по ссылке из пришедшего письма (еще раз повторюсь, что это справедливо только в случае отказа от создания нового ящика в Гмайл при создании аккаунта).
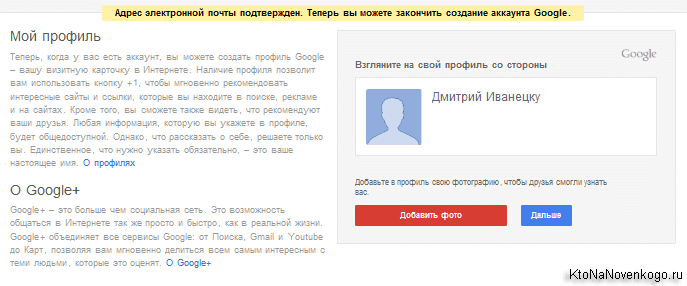
После этого осуществляете стандартный вход в свой аккаунт . Но что примечательно, в нашем извращенном случае регистрации в качестве логина нужно будет использовать тот самый Емейл, который вы указали при создании аккаунта:

Ну, а там вам предложат сразу же как-то оформить свой профиль, например, добавить свою фотку, но вы вольны этого и не делать. Собственно, на этом регистрация своего аккаунта в Гугле заканчивается, с чем вас и поздравляю.
Если вы при регистрации не извращались как я, а создали под это дело новый ящик в Гмайле, то после нажатия кнопки «Далее» вам никаких Емайлов подтверждать не придется — попадете сразу же в свой только что созданный аккаунт, где вам опять же первым делом предложат все по-быстрому настроить.
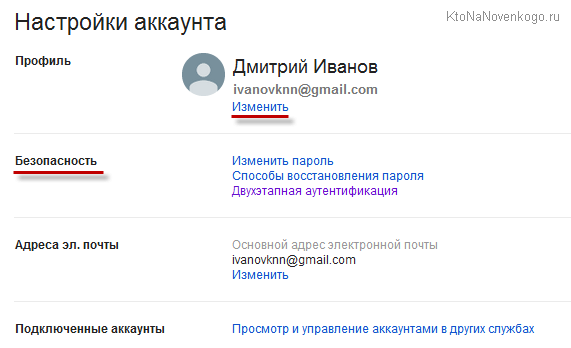
Это не только фото и прочие атрибуты нужные для создания вашего представительства в соцсети Гугл+, но и параметры безопасности аккаунта, о которых мы будем говорить чуть ниже.
Вход и настройка Google аккаунта
Банальности описывать не буду, да и общие настройки профиля не так важны, как настройки безопасности. Вход осуществляется на указанной странице (главное вспомнить, где пароль записали).
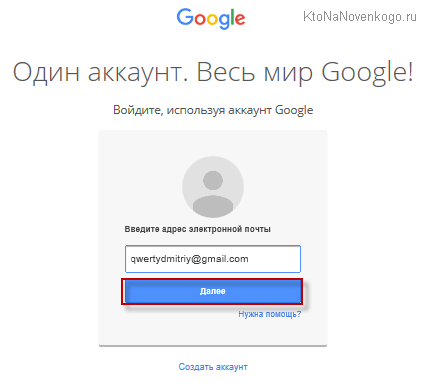
Так же с любой страницы любого сервиса Google вы сможете попасть в настройки своего акка, кликнув по своей фотке в правом верхнем углу и нажав на кнопку «Мой аккаунт»:

В новом дизайне немного сбивает с толку отсутствие левого меню, но оно появится как только вы выберите один из трех основных разделов: «Безопасный вход», «Конфиденциальность» или «Настройки аккаунта»:
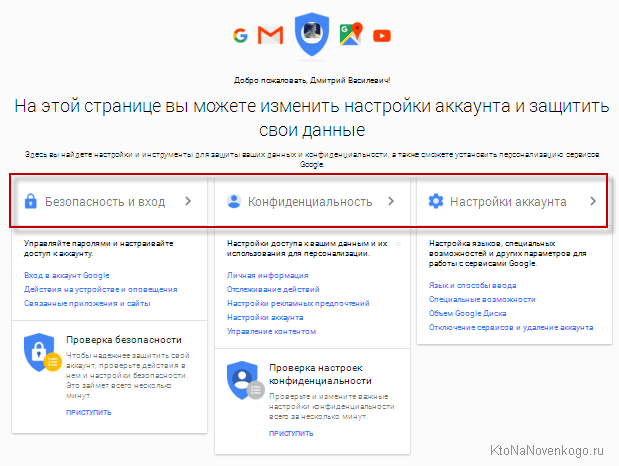
Давайте начнем с безопасности . На открывшейся странице, кстати, левое меню появляется и навигация станет более прозрачной:

На главной странице этого раздела вам предложат воспользоваться услугами мастера настройки безопасности нажав на кнопку «Приступить». Весьма полезная штука, позволяющая не заблудиться в настройках и не пропустить главное:
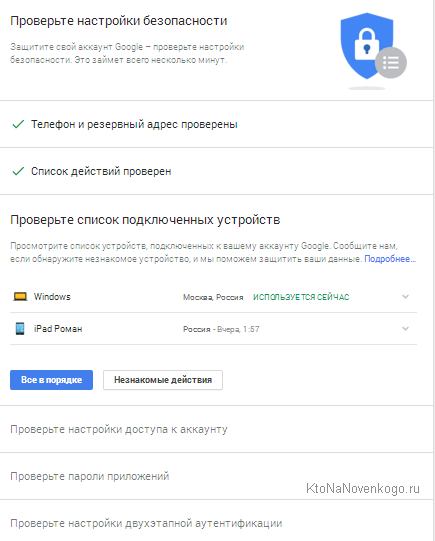
Но мы, как вы уже поняли, легких путей не ищем, а посему пробежимся в «ручном режиме» по основным «жизненно важным» настройкам аккаунта Google.
Давайте начнем с вкладки левого меню «Вход в аккаунт Google» .

- Если аккаунт вы регистрировали не сейчас и там у вас архипростой , то не примените его поменять , нажав на соответствующую стрелочку в верху страницы с настройками безопасности входа (напротив слова «пароль)». Обратите внимание на некую паранойю, которая связана с постоянным вводом пароля при попытке изменения настроек безопасности аккаунта, но мера эта вынужденная, хотя и сильно раздражающая.
- Любой пароль можно либо взломать, либо получить его хитростью, поэтому загодя подстелите соломки на случай, если доступ к своему Google аккаунту вам придется восстанавливать. Упростить это действо можно будет, нажав в области «Параметры восстановления аккаунта» на стрелочки в нужных местах, чтобы указать на открывшейся странице номер своего мобильника или же резервный Емайл, куда вам смогут скинуть код восстановления. Лучше, конечно же, будет использовать оба варианта.
- Но это всего лишь полумеры, которые вам помогут уже после того, как негодяй своими грязными руками покопается в вашем чистом белье (почте). Однако, существует способ, который с очень высокой долей вероятности позволяет избежать сего позора и защитить ваш аккаунт от грязных посягательств. Это страшное оружие называется «Двухэтапная аутентификация»
и по умолчанию она не активна.
Собственно, можно что это за зверь и с чем его едят, но если говорить в двух словах, то это что-то с чем-то. Ну, во-первых, во многих почтовых клиентах и мобильных устройствах у вас пропадет доступ к вашему аккаунту после активации этой замечательной штуки. Сразу спешу успокоить, что проблема решаема.
Итак, что такое безопасный аккаунт Гугла? Это когда при входе в google account вы вводите не только пароль от него, но и код, который к вам придет в виде СМСки на указанный мобильный телефон. Кроме СМС аутентификации можно будет в настройках выбрать и вариант специального приложения, либо токена.
Причем, при первом входе со своего компьютера такую канитель разводить придется, а вот чтобы потом к вам не приставали с этими кодами из СМСок, достаточно будет поставить галочку , говорящую о том, что этому компьютеру вы доверяете (запомнить на этом компьютере).
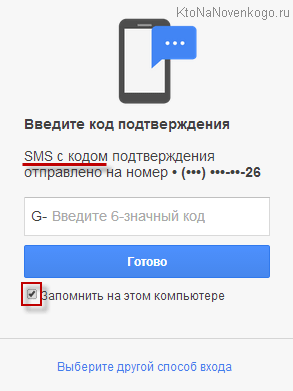
После этого для входа будет достаточно одного пароля.
- А вот для почтовых клиентов и мобильных устройств придется создавать в своем аккаунте специальные пароли для приложений
. Для каждого приложения этот пароль будет уникальный, но повозиться с их созданием и сменой в настройках программ придется. Хотя оно того, конечно же, стоит, ибо вы получаете в замен несравненно более высокий уровень защищенности вашего аккаунта в Гугле от взлома. Это была теория, а теперь давайте переходить к практике.
Хотите, не хотите, но открывать данную вкладку вам, скорее всего, все равно придется, ибо без этого многие мобильные устройства и десктопные приложения не смогут получить доступ к вашему аккаунту после активации двухэтапной аутентификации, т.к. основного пароля для этого будет теперь не достаточно, а точнее он работать попросту не будет.
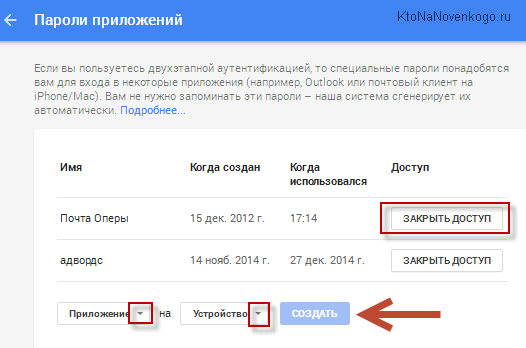
Выбираем сначала из выпадающего списка приложение Google, в которое требуется войти (почта, календарь, ютуб или другое), затем из второго списка выбираем устройство, с которого требуется осуществить вход, и жмем на кнопку «Создать ». В результате вы получите пароль для этого приложения и инструкции по его применению:
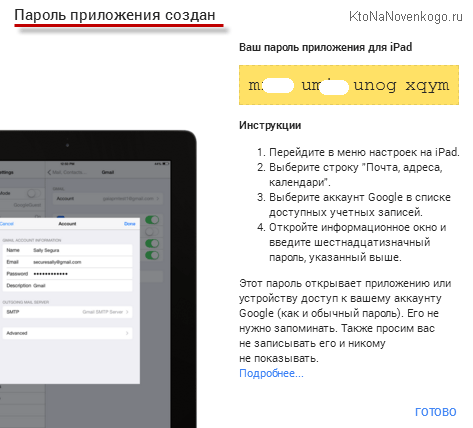
Записывать его или уж тем более запоминать не стоит, ибо проще будет задать новый. Неудобно только то, что для каждого приложения эту процедуру придется повторять.
Включение и настройка двухэтапной аутентификации
После нажатия стрелочки в области «Двухэтапная аутентификация» вам покажут аргументы «за», а для продолжения нужно будет нажать на кнопку "Приступить " . На первом шаге вам потребуется указать номер сотового телефона, на который будут приходить СМСки или голосовые сообщения (по вашему выбору) с кодами подтверждения для входа в аккаунт Гугла.
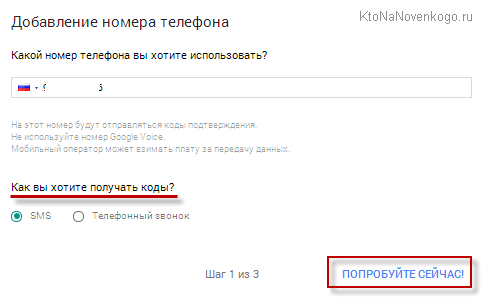
Вводите код пришедший на телефон:
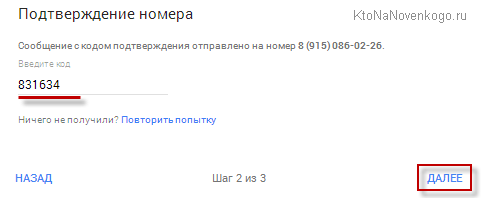
После его ввода вас поздравят и предложат таки наконец включить эту саму двухэтапную аутентификацию для входа в ваш акк Гугла:
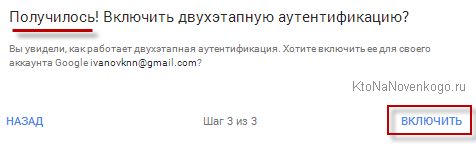
После этого перед вами откроется страница с бесконечными возможностями по расширению и углублению безопасности работы со своим google account.
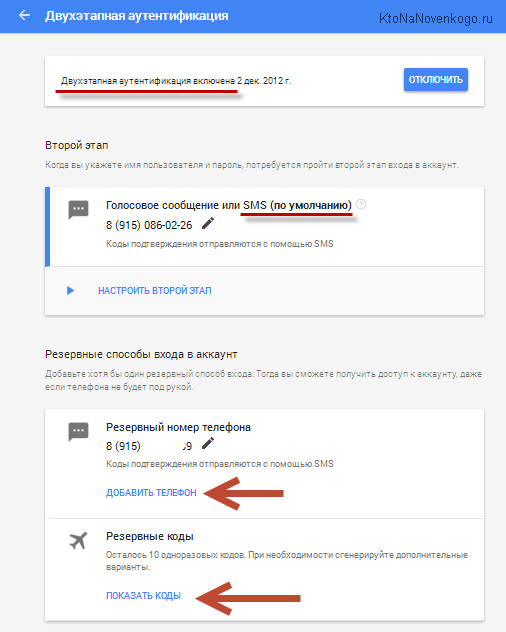
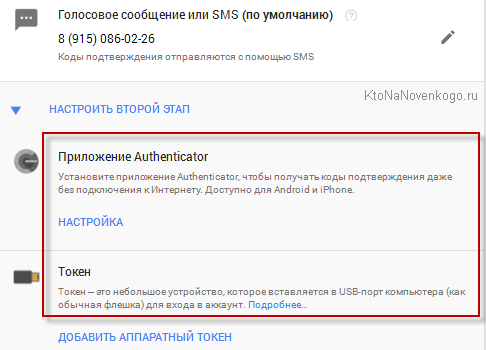
В общем-то есть некоторые сложности с активаций двухэтапной аутентификации, но в целом оно того, конечно же, стоит.
Оповещения, связанные приложения и хранимые в аккаунте пароли
Чуть ниже в настройках безопасности своего аккаунта вы можете выбрать место (почта или мобильник), куда будут приходить уведомления о подозрительных входах в ваш аккаунт или о попытках сменить пароль и прочих критических ситуациях с безопасностью. Тут же можно будет взглянуть на последние действия с вашим Google аккаунтом (вдруг не вы одни уже им пользуетесь) и посмотреть с каких устройств и когда в него заходили.
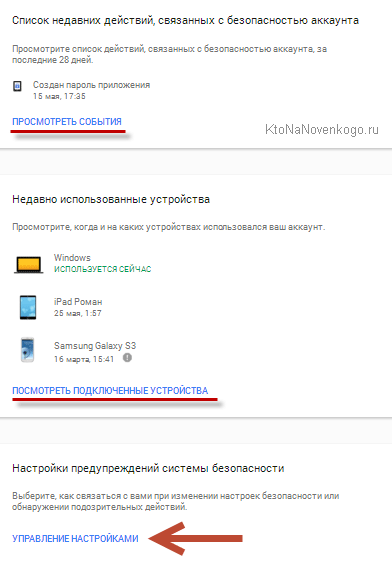
Настройки предупреждений системы безопасности позволят вам выбрать, о каких именно событиях и куда вас следует оповещать:
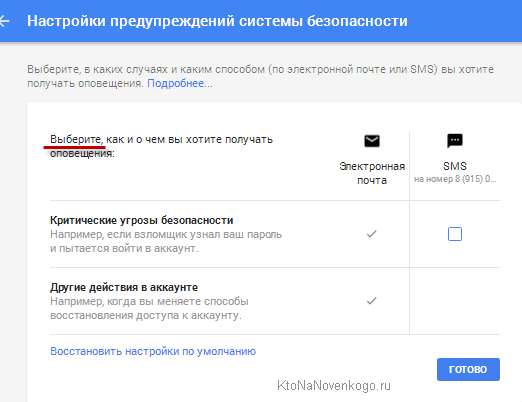
Если двухэтапную аутентификацию вы не активировали, то в отчетах наиболее любопытными с точки зрения безопасности и целостности будут «Данные о входе в аккаунт» . Если там отображаются браузеры, страны и операционные системы, под которыми вы никак не могли осуществлять вход, то это повод серьезно задуматься.
В области «Связанные приложения и сайты» вы сможете посмотреть сайты и приложения, которые используют ваш аккаунт в Google для авторизации. Само по себе это действо безопасно и не может привести к чему-то плохому, но тем не менее вы всегда можете отключить ранее разрешенную авторизацию для определенных сайтов или приложений:

Тут же можно будет проинспектировать и при необходимости удалить пароли хранимые вашим Хром-браузером или Андроидом в аккаунте. Лично я стараюсь не доверять браузерам хранение паролей от различных денежных сервисов и прочих «высокорискованных активов».
Как сделать бэкап, удалить или завещать свой аккаунт в Google
Еще несколько любопытных настроек скрывается в левом меню. Например, на вкладке «Управление контентом » можно будет на всякий случай сделать бэкап всех хранимых в акке данных на свой компьютер (скачать все в виде архива). Тут будут и почта, и все остальное, что только найдется в каком-либо из многочисленных сервисов этой системы.
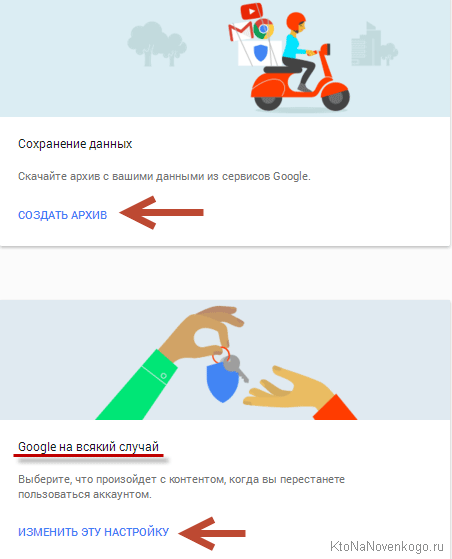
Правда архив может создаваться довольно долго — от нескольких часов до нескольких дней. Но мы ведь никуда не спешим...
Чуть ниже вы сможете завещать свой акк (назначить доверенное лицо) кому бы то ни было. Называется это «Google на всякий случай» . Ну, тут я думаю все и так понятно:

На вкладке «Отключение сервисов и удаление аккаунта » можно будет удалить некоторые сервисы из своего акка (например, почту вместе со всех хранившейся там перепиской или страницу в Гугл+), а при полном опротивлении и весь аккаунт Google удалить целиком:

В последнем случае вы потеряете доступ ко многим сервисам Гугла, с которыми работали через этот аккаунт. В связи с этим вам приводится список того, что у вас есть и чего вы можете лишиться в результате столь необдуманных действий. Ознакомьтесь с каждым сервисом, который вы удаляете, а также поставьте галочки, что всю ответственность за столь необдуманные действия вы берете на себя.

На этой же странице вам предложат скачать данные аккаунта (сделать бэкап, как мы чуть выше рассматривали), если это вам надо. Останется только нажать на страшную кнопку «Удалить аккаунт».
Синхронизация закладок, паролей, расширений и тем в Хроме через аккаунт
На всякий случай поясню про хранение данных браузеров в аккаунте — как это все настраивается. Браузер Гугл Хром имеет возможность синхронизировать все свои настройки с или мобильных устройствах. Для этого достаточно будет в настройках этого браузера осуществить вход в свой Google аккаунт :
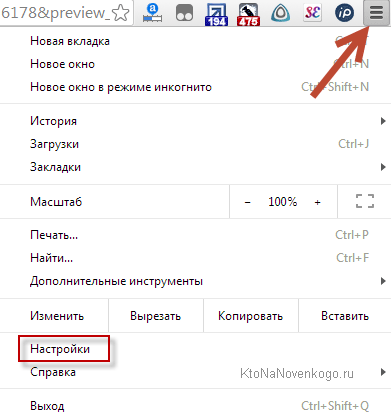
После этого на открывшейся странице настроек (иконка с тремя горизонтальными чертами и пункт «Настройки») выбрать, что именно нужно будет синхронизировать (поставить галочки) и указать, нужно ли будет все это дело на лету шифровать:
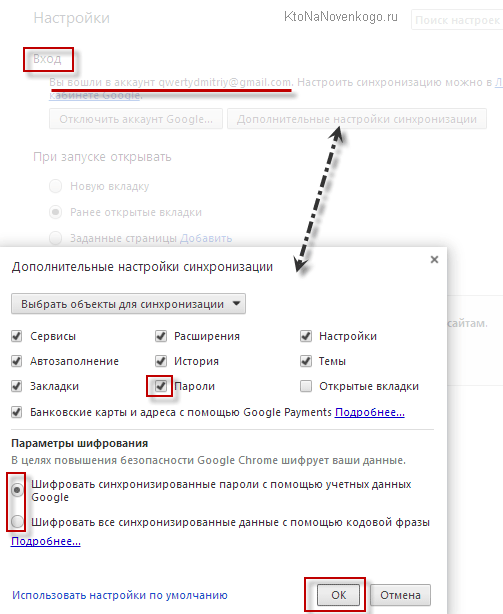
Закладки, пароли, настройки, установленные расширения и приложения, темы и открытые вкладки всех ваших Хромов (на десктопах, планшетах, мобильниках) будут храниться в вашем аккаунте и это можно будет лицезреть в количественном выражении в « » (эту ссылку на нее вы так же найдете в самом верху окна настроек хрома).
Вот, собственно, и все, на чем я хотел заострить внимание. Остальные настройки аккаунта Гугла достаточно понятны, прозаичны и, по большому счету, не так уж важны (во всяком случае для меня).
Удачи вам! До скорых встреч на страницах блога сайт
Отправить
Класснуть
Линкануть
Запинить
В этой статье инструкция как добавить аккаунт Гугл Плей Маркет на Андроид. Для планшета или смартфона под управлением ОС Android наличие аккаунта Гугл это почти необходимость. Ну или как минимум очень полезная возможность.
Имея Google аккаунт, на Андроид-устройстве, можно будет не только устанавливать приложения из огромного репозитария Google Play Market (Плей Маркет). Компания Google предлагает еще целый ряд полезных сервисов для Андроид. Можно будет делать резервные копии данных (контакты и т.п.). Можно будет защитить Андроид-устройство от несанкционированного доступа. Можно будет дистанционно удалить данные на Андроид-устройстве если оно потеряно или украдено. И другие полезности.
Google аккаунт имеет сквозной доступ ко всем сервисам, которые предоставляет компания Google. Достаточно зарегистрироваться лишь на одном из них. Удобнее всего создать аккаунт Гугл через почтовый сервис Gmail . Создаете почтовый ящик и вместе с этим ящиком автоматически будет создан Google аккаунт.
Подсказка по терминам
- Тап, тапнуть - короткое прикосновение пальцем к сенсорному экрану. Аналогично левому клику мышью на компьютере.
- Длинный тап - прикосновение с удержанием пальца. Аналогично правому клику мышью на компьютере.
- Свайп - движение пальцем (или несколькими) по сенсорному экрану. Свайпом например выполняется прокрутка содержимого экрана на мобильных устройствах. Или вывод дополнительных панелей управления (свайп от верхней или от боковой кромки экрана).
Добавить Google аккаунт на телефон Андроид
Скриншоты сделаны на Андроид версии 6. На версиях 5 и 4, в настройках, нет группы "Личные данные", но в остальном все так же выполняется.
Откройте Настройки, найдите раздел "Личные данные " и в этом разделе тапните на "Аккаунты ":
Добавить аккаунт ":
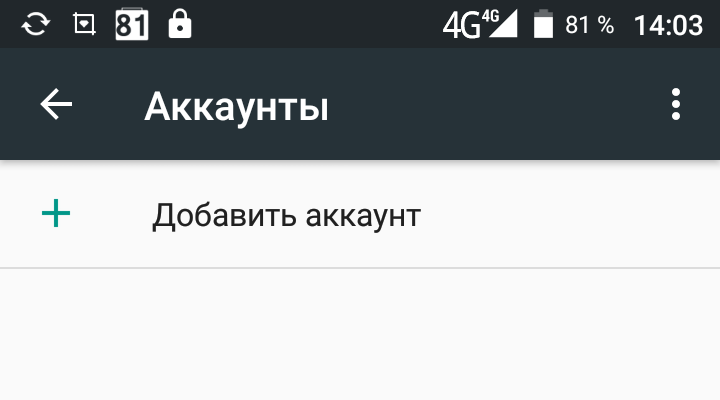
На следующем экране тапните на "Google ":
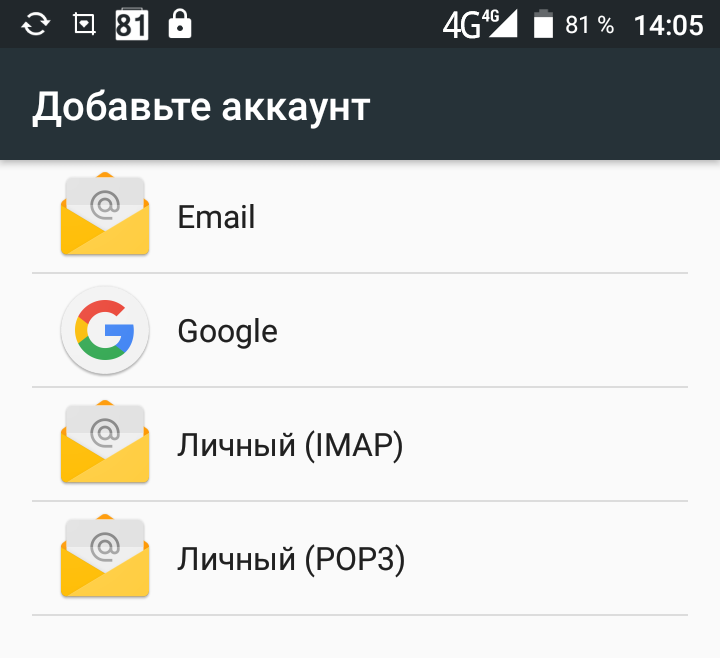
Примечание. Если у вас, на этом экране, нет строки "Google ", тогда проверьте - возможно у вас отключены приложения "Play Маркет " и "Сервисы Google Play " (проверить можно через "Настройки - Приложения").
На следующем экране нужно ввести адрес электронной почты Gmail или номер телефона (если google аккаунт создавался по номеру телефона):


Затем написать пароль и тапнуть на кнопке "Далее":
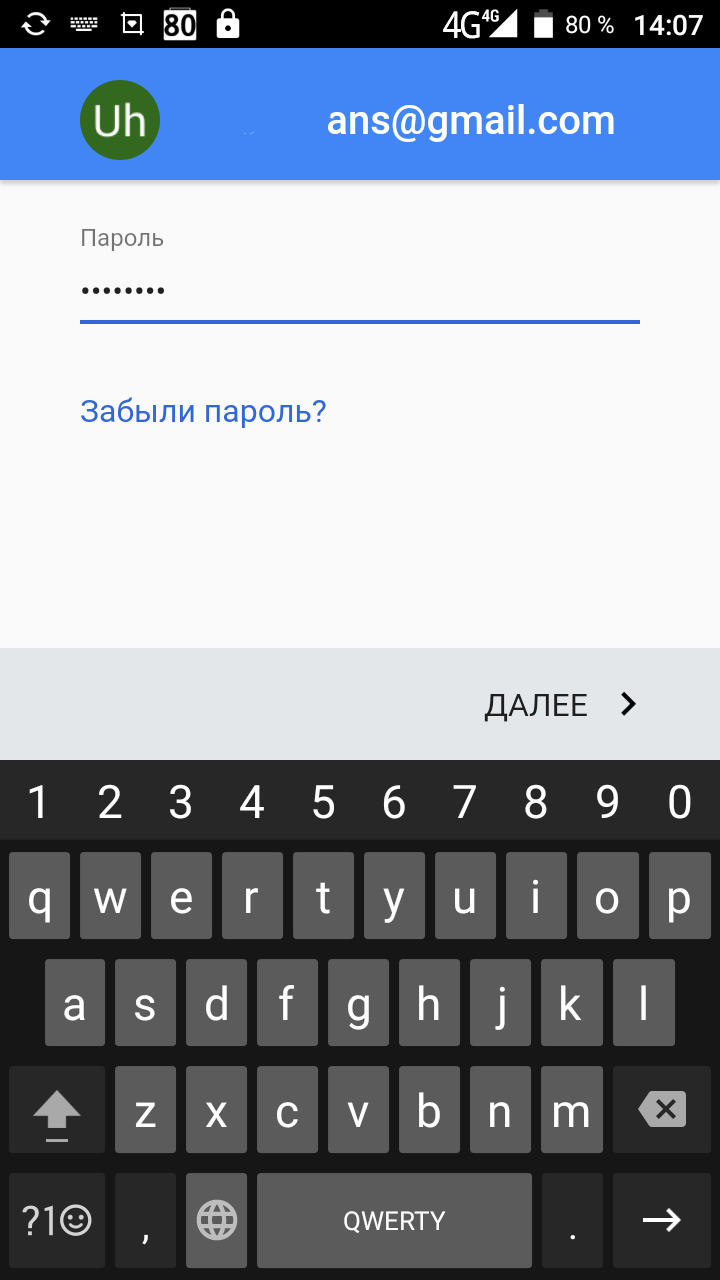
Затем на следующем экране тапнуть на кнопке "Принять"::

Затем включить (или выключить) опцию автоматического копирования и тапнуть на кнопке "Далее":

Затем указать привязку платежной системы (или отказаться) и тапнуть на кнопке "Продолжить":

После этого будет открыт экран "Настройки - Личные данные - Аккаунты " и там будет Google аккаунт:
![]()
Если тапнуть на этом аккаунте гугл, будет открыт экран настроек:

Если копии данных вам не нужны и вы не хотите чтобы ваше устройство постоянно "лезло" в Интернет, тогда все эти настройки (или некоторые их них) можно отключить:
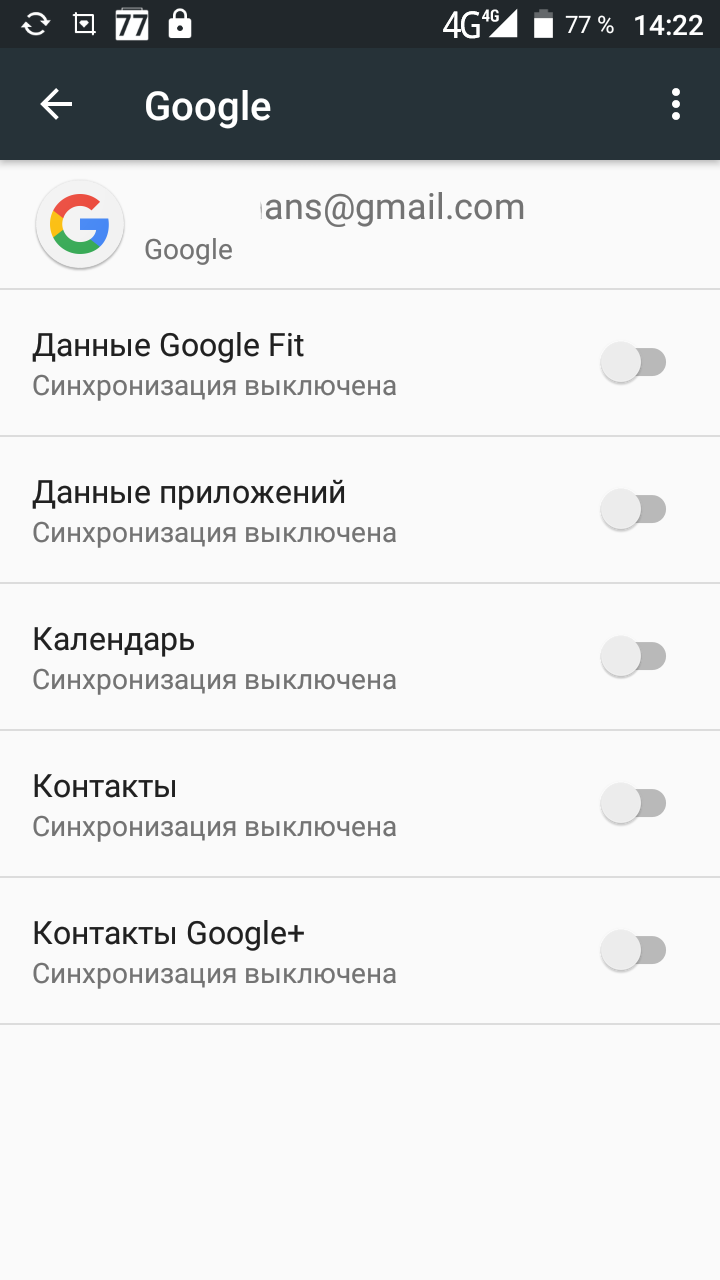
Вот и все. Теперь ваше устройство будет иметь доступ к Гугл Плей Маркет и другим интернет-сервисам компании Google.
Резюме
Как видно на четвертом скриншоте, регистрация гугл
аккаунта возможна непосредственно с вашего Андроид устройства. Но в этом
случае вам нужен будет рабочий телефон, поскольку в этом случае регистрация
будет выполнена с привязкой к номеру телефона (с отправкой СМС сообщения на
этот телефон). В то время как почтовый
аккаунт Gmail можно создать и без номера
телефона. К тому же, регистрируя почтовый аккаунт Gmail
вы можете подобрать символьное имя эккаунта. В том время как при регистрации
через телефон именем эккаунта будет номер телефона.
Иван Сухов, 2017 г.
Если вам оказалась полезна или просто понравилась эта статья, тогда не стесняйтесь - поддержите материально автора. Это легко сделать закинув денежек на Яндекс Кошелек № 410011416229354 . Или на телефон +7 918-16-26-331 .
Даже небольшая сумма может помочь написанию новых статей:)
При первом включении любое Android-устройство попросит создать или авторизоваться в аккаунте Google.
Как можно догадаться, варианта два: либо у вас есть учетная запись, либо ее нет. В первом случае авторизуйтесь и радуйтесь жизни, во втором следуйте простой инструкции, которую мы тщательно подготовили для неопытных пользователей.
Зачем нужен аккаунт Google?
Для начала расскажем, зачем нужна учетная запись, и почему без ее создания не обойтись. В первую очередь, это необходимо, чтобы авторизовать в Google Play и скачивать там приложения и игры. Во-вторых, у Google есть множество полезных сервисов: YouTube, Gmail, Карты, Облачное хранилище и другие. Чтобы упростить пользователю доступ к ним, создается один аккаунт.
Это действительно удобно и безопасно: все сервисы, включая магазин приложений и почту, работают на смартфоне при подключении к одной учетной записи.
Как создать аккаунт на Андроиде?
Как говорилось выше, это придется сделать либо при первом включении устройства, либо через Настройки > Аккакунты > Добавить аккаунт. В обоих случаях порядок действий одинаковый. Расскажем о каждом шаге подробно.
1. Нажмите «Создать аккаунт» . В открывшемся окне можно ввести адрес электронной почты уже существующей учетной записи или создать новую. Мы рассматриваем второй случай.
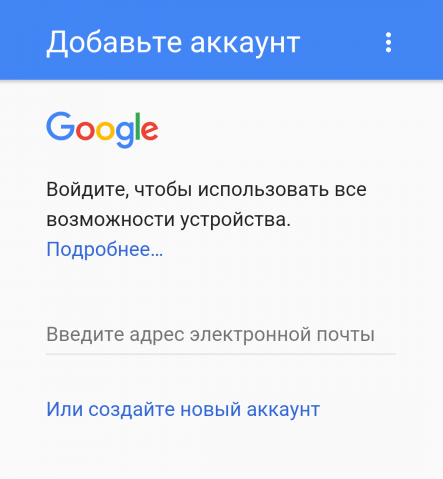
2. Введите имя и фамилию , нажмите «Далее».

3. Придумайте имя пользователя . Оно должно содержать только латинские буквы и цифры. Именно это имя будет указано перед @gmail.com. Например, если вы выбрали ник AndroidLime, то почтовый адрес будет выглядеть следующим образом: [email protected].
Обратите внимание, что многие ники уже заняты - скорее всего, вам придется перебрать разные варианты, чтобы найти свободный.
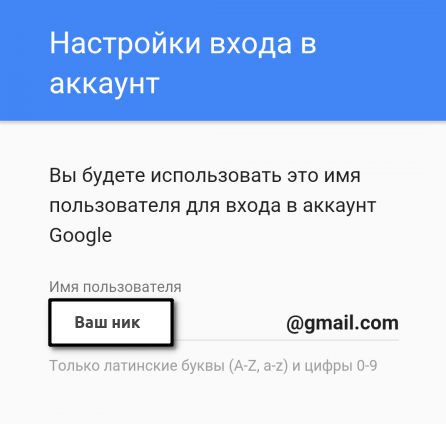
4. Следующий шаг - придумывание пароля . Рекомендуем использовать в нем буквы разного регистра и цифры.

5. Теперь можно привязать номер телефона к аккаунту. Рекомендуем воспользоваться этой возможностью - с помощью номера телефона можно сбрасывать пароль и входить в учетную запись.
Введите ваш номер телефона. На него придется SMS-сообщение с кодом, который нужно ввести для подтверждения.
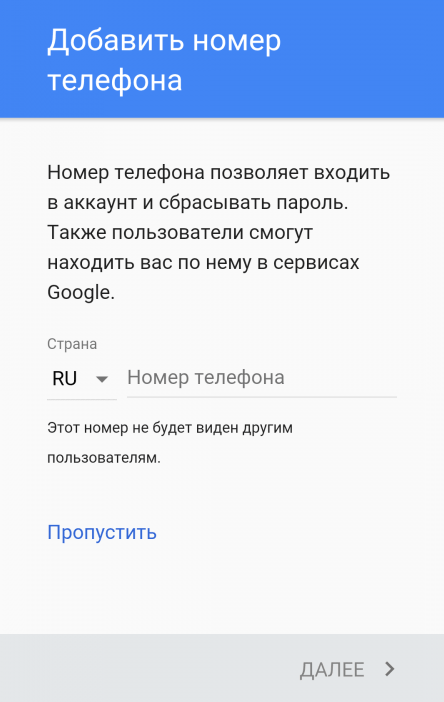
6. Примите условия конфиденциальности и использования.
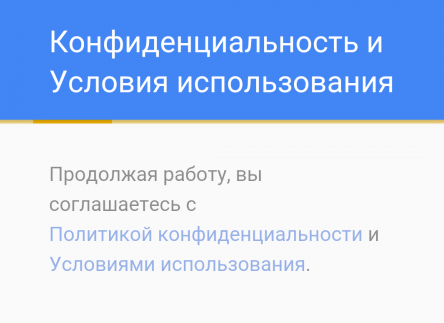
7. Появится окно с созданной электронной почтой, паролем (он скрыт точками) и информацией, что теперь вы получили «доступ ко всему в наших сервисах».
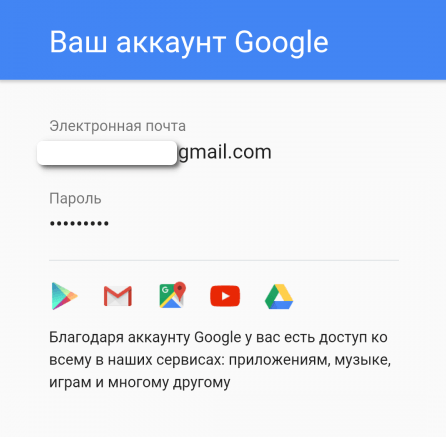
8. Окно под названием . Рекомендуем оставить галочку напротив пункта «Храните резервную копию приложений, данных, настроек и т.д.», так как это обезопасит вас от потери важных данных путем их резервного копирования. Галочку напротив пункта «Получать рассылку» поставьте по своему усмотрению.
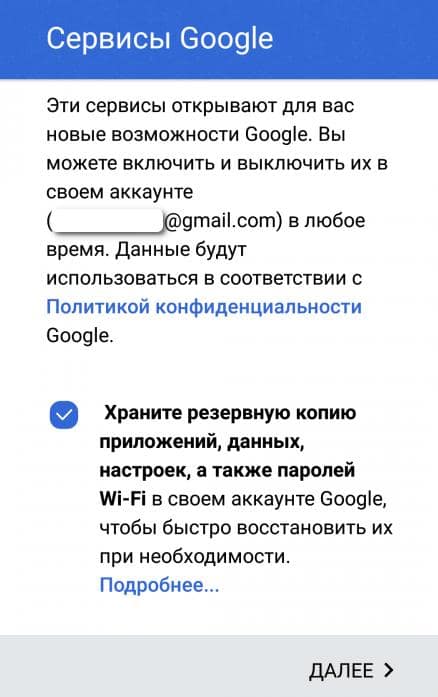
9. Последний шаг - указание платежных данных . Если вы не собираетесь покупать контент, пропустите этот шаг, выбрав пункт «Нет, спасибо». В обратном случае укажите платежные данные и подтвердите их.
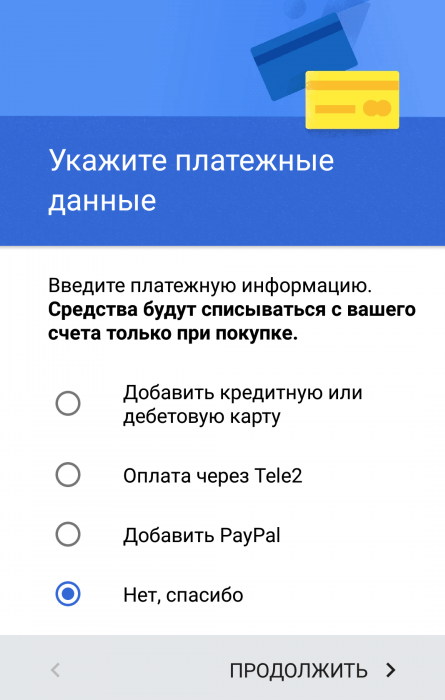
4. Выберите способ восстановления пароляНа этом создание Google-аккаунта для Android завершено. Теперь у вас есть полный доступ ко всем сервисам: из Google Play, пользуйтесь почтой Gmail, смотрите видео в YouTube и храните фотографии в Google Фото.
Выберите, каким способом можно будет восстановить пароль, если он потерялся или вы его забыли: подтвердите номер телефона или нажмите ссылку у меня нет телефона и придумайте контрольный вопрос и ответ на него. Убедитесь, что ответ на вопрос введен без ошибок. Например, дети часто пишут любимое блюдо - «пица» или «аливье» . Через несколько лет грамотность ребенка повысится, а неправильно указанный ответ останется.
5. Подтвердите регистрацию

Как настроить аккаунт
Укажите дату рождения ребенка
В Яндекс.Просвещении учится много детей. Среди них могут быть полные тезки - ребята, у которых одинаковые имена и фамилии. Если ребенок забудет свой логин, дата рождения поможет точнее идентифицировать его учетную запись и быстрее восстановить доступ.
- После регистрации откройте .
- Нажмите ссылку Изменить персональные данные и укажите дату рождения.
- Нажмите Сохранить .
Как защитить аккаунт
Адрес электронной почты нужен не только для отправки и получения писем. Он может использоваться для создания игровых аккаунтов (например, в World of Tanks и World of Warcraft), регистрации в социальных сетях и во многих других случаях.
Злоумышленники могут попытаться взломать вашу почту (а значит и учетную запись на Яндексе), чтобы получить доступ к личной информации из социальной сети, забрать прокачанного персонажа в любимой игре, разослать от вашего имени компьютерные вирусы и др.
Чтобы защитить свой аккаунт, следуйте правилам:
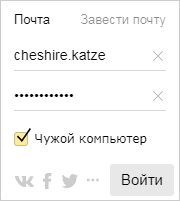
Больше информации см. в разделе .
Как восстановить доступ
Если вы забыли пароль или ваш аккаунт взломали, вы можете восстановить доступ с помощью подтвержденного номера телефона, дополнительного адреса электронной почты или контрольного вопроса.
Телефон
Если злоумышленники попытаются изменить или удалить привязанный номер, вам придет уведомление об этом и код для подтверждения операции. Пожалуйста, не игнорируйте предупреждение. Перейдите на страницу и нажмите кнопку Отменить . Если вы не отменили операцию сразу, уведомления будут периодически приходить к вам в течение 30 дней. Через месяц старый номер отвяжется, и вы больше не сможете использовать его для восстановления.
В случае потери телефона SIM-карту можно восстановить в офисе мобильного оператора.
При смене номера его можно будет и в настройках учетной записи. Но не выбрасывайте старую SIM-карту, пока не привяжете новый номер к аккаунту. Иначе номер изменится только через месяц.
Если мобильная связь не работает или на телефоне закончились деньги, код не придет - восстановить доступ не получится. Для таких случаев можно подключить дополнительный адрес электронной почты.
Дополнительный адрес
Чтобы подтвердить дополнительный адрес электронной почты, перейдите на страницу .
Если вы забыли пароль от аккаунта, просто укажите дополнительный адрес в - на него придет письмо с инструкциями.
Если злоумышленник получил доступ к вашему аккаунту и удалил ваш дополнительный адрес, то вы сможете восстановить доступ, только если привязали к аккаунту номер телефона. Иначе доступ можно будет восстановить только с помощью службы поддержки .
Контрольный вопрос
Если вы не используете другой способ восстановления доступа, ваша учетная запись будет защищена от взлома только контрольным вопросом. Поэтому ответ на контрольный вопрос подобрать или угадать должно быть так же сложно, как и пароль.
На контрольный вопрос лучше указывать ответ, известный только вам. Любимое блюдо, кличка домашнего животного, номер телефона или квартиры - все эти сведения могут быть известны вашим знакомым или даже общедоступны (например, если вы указали их в социальной сети). Попробуйте придумать свой контрольный вопрос, ответ на который будет легче запомнить, а злоумышленнику - сложнее угадать.
Анкета
Если по какой-то причине воспользоваться другими способами не получилось:
- Перейдите на страницу .
Лучше это сделать на том компьютере (телефоне, планшете), с которого вы обычно заходите на Яндекс.
- Укажите логин учетной записи, к которой вы хотите восстановить доступ.
- Введите символы с картинки (капчи) и нажмите кнопку Далее .
- Заполните анкету.
Примечание. Для восстановления доступа служба поддержки может запросить фотографию ребенка с документом, удостоверяющим личность (со свидетельством о рождении или загранпаспортом). Не волнуйтесь, это стандартная процедура, прописанная в п. 2 .
