Сообщение bootmgr is missing. Ошибка bootmgr is missing
Зачастую, особенно на компьютерах, имеющих ОС Windows 7, имеет место довольно распространённая неприятность – «Press Ctrl-Alt-Del to restart - BOOTMGR is missing
», естественно, вызывающая негодование. Это свидетельствует о том, что не обнаружен загрузчик вашей операционной системы. Но не стоит огорчаться раньше времени, ваш компьютер цел и невредим. Стоит лишь произвести настройки и проблема – устранена.
Постараюсь прояснить ситуацию для вас. Когда происходит запуск компьютера, начинается поиск у вас на жёстком диске особой мини-программы, благодаря которой и загружается операционная система. Когда вы сталкиваетесь с такой ситуацией, знайте, мини-программа повреждена или не доступна. Причиной этому могут служить: перепады напряжения в сети, выключение ПК неправильное или некомпетентные манипуляции в bios, а также вирус.
Пойдём от простого к более сложному. Таковы пути решения:
- Убедиться в правильности выбора загрузочного диска прямо в БИОСе;
- Необходимость в восстановлении загрузчика от Windows 7 – bootmgr в авто режиме;
- Необходимость поправки BOOTMGR is missing, применяя командную строку.
Проверка настроек BIOS
Это в том случае, когда у вас установлен не один жёсткий диск. Имеются в виду не такие разделы на одном диске, как C, D, E, а физические жёсткие диски. Так что переходите к другому пункту. Однако побеспокойтесь вытащить из ПК имеющиеся флешки и внешние диски, если такие имеются, и перезагрузите его вновь.Иногда случается, ошибочно взят не тот диск у БИОСа в настройках. . Необходимо проверить, какой диск вы выбрали или сразу сменить его на другой, потом вновь перезагрузить компьютер.
BOOTMGR is missing - как исправить для Windows 7 автоматически
Мы имеем преимущество, благодаря компании Microsoft, разработчикам специальной среды восстановления, с которой легко решаются все проблемы с операционкой. Для её запуска необходимо долго держать нажатой кнопку «F8 » до появления меню с чёрным фоном.
Если же не дождались нужного эффекта, тогда надо найти другой установочный диск для Windows или диск восстановления. Подойдёт также и флешка с установкой. Начинаем загрузку с диска или же флешки. Жмите на ЛЮБУЮ кнопку при появлении надписи на фоне чёрного цвета «Нажмите любую клавишу, чтобы загрузиться с CD или DVD», в противном случае загрузка будет происходить с винчестера и вы опять обнаружите свою ошибку. Теперь читаем внизу «Восстановление системы ».

С помощью утилиты восстановления будет произведена диагностика жёсткого диска, автоматически будут определены все неисправности. Дожидаемся их автоматического исправления и перезагружаем ПК.

Если и на этот раз нет изменений, придётся вновь перезагрузиться с установочного диска, указав «Восстановление системы» и нажать на списке определённых операционных систем «Далее».

Нажимаем на «Восстановление запуска ».

Можете порадоваться, если все разрешилось и ошибка устранена.
Разрешение проблемы загрузчика с использованием командной строки
Эффективность явная, хотя процесс довольно трудоёмкий. Требуется загрузить среду восстановления и выбрать для этого необходимо «Командная строка », а не как ранее выбиралось «Восстановление запуска». Понятно.
Дело обстоит так. Принято, что, устанавливая Windows, всегда создаётся особенный скрытый раздел размером примерно 100 мегабайт, который резервируется системой. При загруженной Windows отсутствуют буквы, такие, как C, D и др. Однако здесь имеется мини-программа, которая предназначена для загрузки нашей операционной системы и обязательно в наличии есть файл bootmgr. Вдруг он исчезает или происходит поломка, то появляется именно эта ошибка «BOOTMGR отсутствует. Нажмите Ctrl-Alt-Del для перезапуска». Нам предстоит восстановить файл, для чего мы копируем его с нашего установочного диска.
Для проведения этой операции нам будет в помощь командная строка, это снова черное окно, запуск которого вы производите. Прежде стоит определиться с какого и на какой диск необходимо скопировать файл, потому как от конфигурации или ещё чего либо может это зависеть, но буквы дисков на различных ПК, могут быть разными.
Необходимо набрать в командной строке следующую команду:
Diskpart
После приветствия, сразу набираем следующую команду:
List volume
Обращаем внимание на наш 100-мегабайтный размер – ему присвоена буква «С», а буква «F» - CD/DVD-ROM. Диски и мои данные, обозначены буквами «D», «E».

Далее вводим одну за другой команды:
- Следует выйти из diskpart
Exit - Следует перейти на букву CD-ROM"a, в данном случае это будет «F»
F: - Следует скопировать файл bootmgr в диск, объём которого составляет наши 100 мегабайт, это диск «С»
Copy bootmgr C:\
Бывает, при установке Windows на заранее разделённый по разделам диск, вам не удастся найти скрытый раздел размером в 100 мегабайт. Тогда следует копировать файл bootmgr прямо в корень на диски с данными. И не заморачиваться по поводу, на каком из дисков, файлы операционной системы, скопировав файл на диски. В моём случае диски D и E – это 2 команды.
Copy bootmgr D:\
и Copy bootmgr E:\
Теперь перезагружаем ПК и наблюдаем: нет? Снова открываем командную строку, начинаем вводить команду:
Bootsect/nt60 All
Всё. Перезагружаем.
Если и теперь BOOTMGR is missing так и не исчезла, тогда остаётся одно – диск не тот или данный раздел помечен – «Активный ».
Делаем диск «Активным» из командной строки
Дела обстоят таким образом, что раздел с загрузчиком ОС обязан иметь файл bootmgr, а также быть помеченным «Активный» - с него и должна производиться загрузка. Если же помечен совсем иной диск, то и происходит неутешительный результат.Всё разрешимо из командной строки. Начинаем вновь вводить команды:
diskpart и list disk
Перед вами сразу появится пронумерованный список физических жёстких дисков, которые имеются в системе. Вам предстоит выбрать диск с нужной операционной системой, к примеру, ориентируйтесь согласно его размеру. Имея всего один физический диск, следует его и выбрать. Делайте это командой:
Selest disk 0 или 1 Определим: 0, 1 – это и будет номер соответствующего диска. Затем начинаем вводить команду, чтобы получить списки разделов конкретного диска:
List partition Следовательно, вам необходимо отыскать именно раздел на 100 Мб. К тому же этот приём срабатывает и у Windows 8, единственное, будем искать раздел на 350 Мб. Существуют у вас такие? Если нет, тогда берем первый раздел или второй, надо определить на какой диск, С или D, вы установили соответствующую операционную систему. Далее выбираем командой с определённым номером у раздела:
Select partition 1 или 2 И устанавливаем данный раздел «Активным »:
Active Теперь Exit
Изначально перед командой «exit» появится такое сообщение «Раздел отмечен активным ». Перезагружаем вновь ПК.
В итоге
Значит, для того, чтобы избавиться от «BOOTMGR is missing », вам требуется восстановить свой загрузчик от Windows 7, конкретнее, файл bootmgr. Уникальная возможность предоставляется от Microsoft – автоматическое восстановление, если этот метод не срабатывает, мы можем воспользоваться командной строкой. В особых случаях, когда установлено более двух жёстких дисков, то необходимо произвести проверку настройки БИОСа. Бывает иногда, выбран «активным», совсем иной диск.Вывести из душевного равновесия человека, который очень слабо разбирается в компьютерной технике, в её функционировании, может даже простейший системный сбой.
Если однажды при включении компьютера вместо привычной загрузки Windows, вы внезапно обнаружите сообщение «BOOTMGR is missing», не следует паниковать, а вот сконцентрировать внимание и настроиться на выполнение определённых действий, конечно же, необходимо.
Ошибка «BOOTMGR is missing» встречается, в принципе, нередко, но волнует она пользователей тем, что всегда провоцируется в самый неподходящий, на взгляд владельцев ПК, момент, когда важно срочно выполнить работу, быстро нужно написать реферат или в ближайшее время ответить на письмо.
Если вы ознакомитесь с рекомендациями, как устранить BOOTMGR is missing, что делать в этот момент, то вам удастся достаточно быстро вновь вернуть работоспособность своему компьютеру, запустить свой привычный Windows .
Предлагаем вам заранее изучить причины, провоцирующие BOOTMGR is missing Windows 7. Такие знания позволят вам предотвратить нежелательные сюрпризы, обеспечить корректную работу Windows.
Большинство проблем, которые время от времени возникают в Windows, являются последствиями неграмотных действий самих пользователей, которые не владеют достаточным объёмом знаний, поэтому допускают некоторые «стратегические» промахи.
Овладев необходимыми навыками, разобравшись полностью, что делать в таких ситуациях, вам будет психологически проще встречать такую проблему, а впоследствии также просто её решать.
Что провоцирует ошибку
Ошибка «BOOTMGR is missing» связана непосредственно с загрузчиком Windows. Загрузчик представляет собой программу, которая ориентирована на запуск некоторых программ одновременно с Windows.

Вследствие системного сбоя BIOS не может обнаружить загрузчика, поэтому приостанавливает процесс, не загружая Windows, а выдавая сообщение «BOOTMGR is missing».
Спровоцировать такую проблему может пользователь, который привык выключать компьютер, нарушая все существующие требования и установленные правила.
Также системная ошибка может выступать в качестве «привета», если вы решили изменить настройки непосредственно в самом BIOS , совершенно не имея навыков и соответствующих знаний.
Кстати, такая проблемная ситуация присуща тем, кто стремится достаточно часто очищать операционную систему от лишнего мусора. Всё это правильно, если удалять, действительно, временные файлы и прочие ненужности. Однако неопытные пользователи могут зайти глубже и удалить по неопытности файлы операционной системы, без которых она просто будет не в силах запуститься.
К сожалению, такая ошибка может возникнуть, если ваш компьютер побывал в перипетиях, вследствие которых жёсткий диск пришёл в негодность или серьёзно повреждён.
Нежелательный сюрприз может также возникнуть на вашем компьютере, если вы проигнорировали установку антивирусных программ или своевременное обновление их баз. В этом случае на ПК проникают вирусы, оставляющие серьёзные следы, провоцирующие всевозможные системные сбои.
Правила устранения ошибки
Владея информацией относительно того, по какой причине возникает ошибка «BOOTMGR is missing», полезно разобраться в том, что конкретно нужно делать, чтобы восстановить работоспособность Windows.
Вариантов действий существует несколько, придётся испробовать некоторые из них поочерёдно, пока проблема не устранится.
Настройки BIOS
Если на компьютере имеются несколько логических дисков, то в BIOS могут сбиться настройки, в результате чего будет указан неправильный диск. Естественно, загрузиться операционная система не сможет, поскольку будет обращаться к диску, на котором нет загрузочных компонентов. Откройте BIOS, перейдите к разделу «Boot», в котором важно указать диск, с которого стартует Windows, выставьте правильную букву.

Если в настройках BIOS есть ошибка в порядке загрузки — исправьте ее
Также автоматический сбой может произойти, если вы подключили к компьютеру флешку, которая выступает в качестве загрузочной . ПК воспримет её за ту, которая отвечает за запуск Windows, пытаясь именно с неё запустить ОС. Если вы обнаружили в USB-разъёме флешку, просто извлеките её и заново запустите компьютер, принудительно перезагрузив систему.
Также можно будет воспользоваться автоматической средой восстановления, которую презентовали разработчики ОС. Для того чтобы воспользоваться таким предложением, следует перезагрузить систему, а в момент последующего запуска быстро нажать на кнопку «F8». Этим вы сумеете вызвать своеобразное меню на чёрном фоне. Среди предлагаемых возможностей выберите строку «Устранение неполадок компьютера», после этого кликните по клавише «Enter».
Может быть, таких действий будет достаточно, сама система сможет восстановить повреждённые файлы и благополучно запуститься. Если же этого не случится или вы никак не сможете вызвать меню путём нажатия кнопки «F8», вам придётся восстанавливать систему иным способом.
Восстановление при помощи загрузочного диска
Восстановить Windows можно, если воспользоваться загрузочным диском или флешкой. Для этого диск вставляется в дисковод или флешка в USB-разъём, после этого компьютер перезагружается.
Не забудьте только в BIOS выставить в качестве загрузочного диска букву, указывающую на ваш диск или флешку. Для того чтобы БИОС сохранил ваши изменения, нажмите обязательно кнопку «F10». В этом случае и изменения сохраняться, и компьютер сам перезагрузиться, и запустится загрузочный диск.
После того как на экране вашего компьютера появляется первое окно загрузочной программы, вы сможете выбрать варианты действий. Поскольку вам нет необходимости переустанавливать операционную систему, а важно только её восстановить, выбрать нужно будет пункт «Восстановление системы» .

Выберите первый пункт — Восстановление запуска
После проверки системных файлов на наличие ошибок, может возникнуть очередное окно, в котором выберите пункт «Исправить и перезапустить». Всё должно исправиться автоматически, компьютер перезагрузится, операционная система запустится, а ошибка «BOOTMGR is missing» больше не появится.
К сожалению, такое везение не всегда имеет место, упрямая ошибка вновь возникает, ухудшая вам в очередной раз настроение. Это указывает на то, что нужно делать что-то иное, поэтому следует перейти к освоению следующих рекомендаций.
Применение командной строки
Если вы вновь обнаружили на экране сообщение об ошибке «BOOTMGR is missing» вновь воспользуйтесь загрузочным диском, проделайте все те действия, которые были описаны выше, только после загрузки первого окна, выберите пункт «Командная строка».
Командную строку мы запускаем не зря, мы будет восстанавливать раздел диска, на котором находится повреждённый файл BOOTMGR.
Чтобы разобраться, на каком конкретно диске, находится этот файл, вам нужно набрать первоначально «diskpart», далее «list volume». Откроется список дисков, важно обратить внимание на букву диска, пространство которого равно 100 Мб.
Больше команда «diskpart» вам не нужна, поэтому завершите её действие, набрав «exit».
Теперь в командной строке наберите «copy bootmgr C:\», предварительно перейдя на CD-ROM. В результате таких действий вам удастся скопировать повреждённый файл на ваш диск, на котором установлена операционная система. Об удачном завершении операции вас возвестит система, указав, что один из файлов был успешно скопирован.

Если даже после таких действий вы всё равно видите на экране ошибку «BOOTMGR is missing», следует вмешаться в процесс, позволяющий проверить, какой конкретно диск имеет статус активного.
Делать в этом случае также не придётся что-то сложное, если вы неукоснительно последуете рекомендациям. Первоначально вновь наберите «diskpart», а затем «list volume».
Выберите тот диск, на который установлена операционная система, обратите внимание, какая цифра установлена рядом с этим диском, после этого введите «select disk 0 или 1».
Следующим шагом нужно ввести «list partition». Теперь в появившемся перечне вам нужно разобраться, на каком диске установлена система. Чаще всего этот диск должен иметь объём около 100 Мб.
Введите новую командную фразу «select partition 1 или 2», затем сразу же - «active», «exit». Система благополучно примет ваши исправления, сделает определённый диск активным и попросит перезагрузиться.

Дополнительные способы
Если, несмотря на все ваши старания, всё равно возникает ошибка, а операционная система не загружается, что делать вы, возможно, поймёте, проверив работоспособность жёсткого диска.
Зайти необходимо вновь в БИОС и внимательно посмотреть, виден ли он там. Если имеются серьёзные повреждения винчестера, вы его там не обнаружите, восстановить вам ничего не удастся. По этой причине, интересуясь, что делать, каждый вам уверенно укажет на магазин компьютерной техники, где вам придётся потратить средства, чтобы приобрести новый жёсткий диск.
Если же винчестер виден, но у него повреждены отдельные кластеры, можно воспользоваться специальными программами, например, HDD Regenerator, которые «полечат» ваш жёсткий диск и порадуют вас возобновлением работоспособности компьютера. В этом случае делать больше ничего не придётся.
Существует дополнительное программное обеспечение, в качестве которого выступают MbrFix, Bootice, Acronis Disk Director, способное успешно реанимировать операционную систему, но работать с такими программами лучше всего при наличии определённых знаний и практических навыков, чтобы не спровоцировать дополнительные проблемы.
Можно отнести компьютер в сервисный центр, где опытные мастера быстро восстановят ваш компьютер, при этом вам также ничего не понадобится делать.
Однако гораздо заманчивее выступить в качестве «лекаря» для своего компьютера, нежели в качестве стороннего наблюдателя. Попытайтесь выполнить последовательно все описанные действия, вернуть собственными силами работоспособность своему ПК.
Одна из самых неприятных, и при этом очень распространённая ошибка, которую можно наблюдать на компьютерах с Windows 7/8/10 – «BOOTMGR is missing Press Ctrl Alt Del to restart». Означает это только одно – не найден загрузчик операционной системы. Не стоит паниковать, компьютер не сломался, просто нужно проделать кое-какие действия чтобы решить проблему.
Для общего понимания ситуации расскажу что случилось. При включении компьютера происходит поиск на жёстком диске мини-программы, которая знает как загрузить операционную систему. Вот эта мини-программа оказывается недоступной или повреждённой. Проблема может появиться по разным причинам: сбой напряжения в электросети, неправильное выключение компьютера, неграмотные манипуляции в BIOS, вирус наконец.
Будем идти от простого к сложному. Итак, возможные пути решения:
- Проверить, правильный ли выбран загрузочный диск в БИОСе
- Восстановление загрузчика Windows – bootmgr в автоматическом режиме
- Исправление ошибки BOOTMGR is missing с помощью командной строки
Проверяем настройки BIOS
Этот вариант рассматривайте если у вас установлено более одного жёсткого диска. Я имею ввиду физических жёстких диска, а не разделы C, D, E и т.п. Иначе переходите сразу к следующему пункту. Но всё-таки попробуйте вытащить из компьютера все флешки и внешние жёсткие диски и перезагрузиться.
Бывает такое, что случайно выбран не тот диск в настройках БИОСа. Что это такое и почитайте в моей статье. Вам нужно проверить какой диск выбран или просто попробовать поменять его на другой и перезагрузиться. БИОСы бывают очень разные, поэтому я посвятил отдельную большую статью.
Автоматическое исправление «BOOTMGR is missing» в Windows 7/10
Нам повезло, Microsoft разработали специальную среду восстановления, из которой можно порешать многие проблемы с операционкой. Чтобы её запустить в Windows 7, нужно до появления ошибки всё время нажимать кнопку «F8» пока не появится меню на чёрном фоне:
Если этого не произойдёт или у вас Windows 8.1/10, то придётся искать диск восстановления или установочный диск с вашей версией Windows ( тоже подойдёт). Загружаемся с этого диска или флешки. Не забудьте нажать ЛЮБУЮ кнопку если появится надпись на чёрном фоне «Press any key to boot from CD or DVD», иначе загрузка пойдёт с жёсткого диска и вы снова увидите свою ошибку. Вместо установки выбираем в самом низу «Восстановление системы»

Утилита восстановления проведёт диагностику жёсткого диска и постарается автоматически определить возможные проблемы. Нам остаётся только принять исправления и перезапуститься

Если ничего не изменилось, то придётся ещё раз загрузиться с установочного диска, выбрать «Восстановление системы» и на списке доступных операционных систем нажать «Далее»

Кликаем по «Восстановление запуска»

Если всё прошло гладко, то можете радоваться – ошибка BOOTMGR is missing исправлена!
Решение проблемы загрузчика с помощью командной строки
Это более трудоёмкий процесс, но эффективный. Вам нужно также загрузить среду восстановления, но в этот раз выбрать не «Восстановление запуска», а «Командная строка»

Тут вот в чём дело. Обычно, при установке Windows создаётся специальный скрытый раздел размером 100-300Мб и резервируется системой. При загруженной Windows он не имеет буквы, например как C, D и т.д. Но на этом разделе лежит мини-программа для загрузки операционной системы и должен быть файл bootmgr . Если он «ломается» или пропадает, то возникает эта самая ошибка «BOOTMGR is missing. Press Ctrl Alt Del to restart ». Наша задача – восстановить файл, скопировав его с установочного диска.
Проделать эту операцию нам как раз таки и поможет командная строка – чёрное окно, которое вы уже запустили. Для начала давайте определимся с какого диска и на какой нужно копировать файл, т.к. в зависимости от конфигурации и бог знает чего ещё, буквы дисков могут различаться на разных компьютерах.
Набираем в командной строке команду:
diskpart
Следом за приветствием набираем вторую команду:
list volume
Смотрим на раздел объёмом 100-300Мб – ему присвоена буква «C», а CD/DVD-ROM находится под буквой «F». Под буквами «D» и «E» — диски с моими данными.

Теперь вводим последовательно команды:
1. Выходим из программы diskpart
exit
2. Переходим на букву CD-ROM’а, в моём случае это «F»
3. Копируем файл bootmgr на диск объёмом 100Мб, в моём случае это диск «C»
copy bootmgr C:\
Вы должны увидеть сообщение, что успешно скопирован один файл. Если пишет «Отказано в доступе» или «Access denied», то это значит что такой файл уже существует. Т.е., тогда сначала его нужно удалить командой «del», но скорей всего проблема вообще в другом.
Ещё иногда, при установке Windows на заранее вы не найдёте скрытого раздела размером 100Мб. В этом случае копируйте файл bootmgr прямо в корень на диски с данными. Чтобы не усложнять себе жизнь определением на каком из дисков находятся файлы операционной системы, копируем файл на все диски. В моём примере это диски D и E, т.е. это будут две команды:
copy bootmgr D:\
copy bootmgr E:\
Перезагружаемся и смотрим. Никак? Опять открываем командную строку и вводим одну команду:
bootsect /nt60 All
Перезагружаемся. Если ошибка «BOOTMGR is missing» не пропала, то остаётся только один вариант – не тот диск или раздел не помечен как «Активный».
Как сделать диск «Активным» из командной строки
Дело в том, что раздел с загрузчиком ОС должен не только содержать файл bootmgr, но и быть ещё помечен как «Активный», т.е. с которого возможна загрузка в принципе. Когда помечен не тот диск мы получаем печально известный результат. Решается всё также из командной строки. Итак, вводим команды:
diskpart
list disk
Вы увидите список из пронумерованных физических жёстких дисков, имеющихся в системе. Выберите диск с операционной системой, например ориентируясь по его размеру. Если у вас только один физический диск, то его и выбирайте. Делается это командой:
select disk 0 или 1
где 0 или 1 это номер нужного диска. Далее вводим команду для получения списка разделов данного диска:
list partition
Нужно найти тот самый раздел на 100-300Мб. Данный приём работает и для Windows 8/10, в этом случае раздел нужно искать на 350Мб. Если у вас таких разделов нет, значит выбираем первый или второй раздел, смотря на какой диск C: или D: у вас была установлена операционная система соответственно. Теперь выбираем командой с номером раздела:
select partition 1 или 2
и делаем раздел активным:
active
exit
Перед командой «exit» должно быть сообщение, типа «Раздел помечен как активный». Перезагружаемся.
Если ошибку так и не удалось побороть описанными здесь методами, то почитайте про решение проблемы в Windows XP. Эти ошибки очень похожи и советы оттуда могут пригодиться.
Подведём итоги
Итак, чтобы побороть ошибку «BOOTMGR is missing. Press Ctrl Alt Del to restart» нужно восстанавливать загрузчик Windows 7-10, в частности файл bootmgr . Средство восстановления от Microsoft умеет это делать в автоматическом режиме, а если ничего не получается то в нашем распоряжении есть командная строка. В других случаях, особенно когда установлено два и более жёстких диска, нужно просто проверить настройки БИОСа. В редких случаях выбран «активным» не тот диск.
Напишите пожалуйста в комментариях какая проблема была у вас и какой способ помог её решить.
Алексей Виноградов , 2014-04-08 Отредактировано: 2018-07-03
Комментарии (171 )
- ВКонтакте
Алексей Виноградов
Апр 09, 2014Ответить
Сергей
Мар 06, 2017Ответить
Алексей Виноградов
Мар 06, 2017Ответить
Аноним
Мар 17, 2018
Алексей Виноградов
Апр 09, 2014Ответить
Аноним
Сен 01, 2018Ответить
Алексей Виноградов
Апр 23, 2014Ответить
Михаил
Июн 28, 2017Ответить
Алексей Виноградов
Июл 08, 2014Ответить
sergey
Фев 28, 2015Ответить
Алексей Виноградов
Авг 01, 2014Ответить
Алексей Виноградов
Авг 01, 2014Ответить
Алексей Виноградов
Авг 01, 2014Ответить
Алексей Виноградов
Окт 12, 2014Ответить
Алексей Виноградов
Окт 24, 2014Ответить
Саша
Фев 12, 2017Ответить
Алексей Виноградов
Янв 05, 2015Ответить
Алексей Виноградов
Фев 25, 2015Ответить
Сергей
Фев 25, 2015Ответить
Алексей Виноградов
Апр 29, 2015Ответить
Алексей Виноградов
Апр 29, 2015Ответить
Алексей Виноградов
Июн 26, 2015Ответить
Алексей Виноградов
Июн 26, 2015Ответить
Алексей Виноградов
Авг 01, 2015Ответить
Алексей Виноградов
Авг 20, 2015Ответить
Алексей Виноградов
Окт 26, 2015Ответить
Алексей Виноградов
Окт 26, 2015Ответить
Геннадий
Апр 09, 2014
Ответить
Николай
Янв 03, 2017
Ответить
Геннадий
Апр 09, 2014
Ответить
Геннадий
Апр 10, 2014
Ответить
ruboost
Апр 17, 2014
Ответить
Дмитрий
Апр 23, 2014
Ответить
Владимир
Июл 03, 2014
Ответить
виктор
Июл 18, 2014
Ответить
Софья
Июл 26, 2014
Ответить
Jul
Июл 26, 2014
Ответить
xarzen
Июл 31, 2014
Ответить
Марина
Сен 01, 2014
Ответить
Юрий
Сен 19, 2014
Ответить
Leyla
Окт 09, 2014
Ответить
Manas
Окт 13, 2014
Ответить
Leyla
Окт 14, 2014
Ответить
Вяч
Дек 12, 2014
Ответить
Nazar
Дек 31, 2014
Ответить
Алекс
Янв 04, 2015
Ответить
Сергей
Янв 10, 2015
Ответить
роман
Фев 21, 2015
Ответить
Алексей
Мар 08, 2015
Ответить
baduri
Мар 09, 2015
Ответить
Рамиль
Мар 13, 2015
Ответить
Павел
Мар 14, 2015
Ответить
саша
Мар 23, 2015
Ответить
Михаил
Апр 27, 2015
Ответить
Патрокл
Апр 29, 2015
Ответить
Владислав
Май 07, 2015
Ответить
klim3
Май 09, 2015
Ответить
Юрий Соколов
Май 22, 2015
Ответить
Анастасия
Июн 02, 2015
Ответить
владимир
Июн 03, 2015
Ответить
Catherine
Июн 13, 2015
Ответить
Сергей
Июн 21, 2015
Ответить
Nurlan
Июл 03, 2015
Ответить
Антон
Июл 07, 2015
Ответить
Dilnur
Июл 18, 2015
Ответить
Семен
Июл 21, 2015
Ответить
Александр
Июл 28, 2015
Ответить
Victor
Авг 12, 2015
Ответить
Петр
Авг 18, 2015
Ответить
Андрей
Сен 03, 2015
Ответить
Alexey
Окт 16, 2015
Ответить
Валерий
Окт 17, 2015
Ответить
Сергей
Окт 17, 2015
Ответить
Максим
Окт 18, 2015
Ответить
Evjen
Окт 20, 2015
Ответить
Дмитрий
Окт 20, 2015
Ответить
Шурик
Окт 22, 2015
Ответить
Рафис
Окт 22, 2015
BOOTMGR is missing что делать, если при включении компьютера вместо привычной вы увидели эту ошибку!?
Не паникуйте, с компьютером все в порядке, ошибку можно исправить. О том, как это сделать, поговорим в сегодняшней статье.
Ошибка «BOOTMGR is missing » возникает в случае, когда система не может обнаружить загрузчик операционной системы.
Что это такое? Это мини-программа, которая, как следует из названия, выполняет загрузку системы после включения ПК.
Данная проблема может возникнуть при наличии битых кластеров на жестком диске компьютера, а также после сбоя напряжения в сети электропитания, некорректного выключения компьютера, выполнения настроек в .
Ниже в порядке возрастания сложности мы приведем несколько способов решения данного вопроса.
Проверка настроек BIOS
Данный вариант решения проблемы следует рассматривать, если ваш компьютер имеет более одного физического (не логического!) жесткого диска, в противном случае следует перейти к следующему пункту.
Ошибка «BOOTMGR is missing » может возникнуть, в случае, когда в BIOS , в качестве загрузочного выбран носитель, на котором не установлена операционная система .
Для устранения ошибки зайдите в и посмотрите, какое устройство выбрано загрузочным.
Выбираем пункт устранение неполадок компьютера.
Если данная среда восстановления по каким-то причинам не может быть запущена через нажатие клавиши «F8», воспользуемся установочным диском (или флешкой) с Windows.
Загружаемся с установочного носителя.
При появлении на дисплее надписи «Press any key to boot from CD or DVD», следует нажать на клавиатуре любую клавишу, подтвердив, что вы хотите осуществить загрузку с компакт-диска.
В случае, если клавиша не будет нажата произойдет загрузка с жесткого диска компьютера и вы вновь увидите ошибку.
Выбираем пункт «Восстановление системы», расположенный в нижней части окна программы.
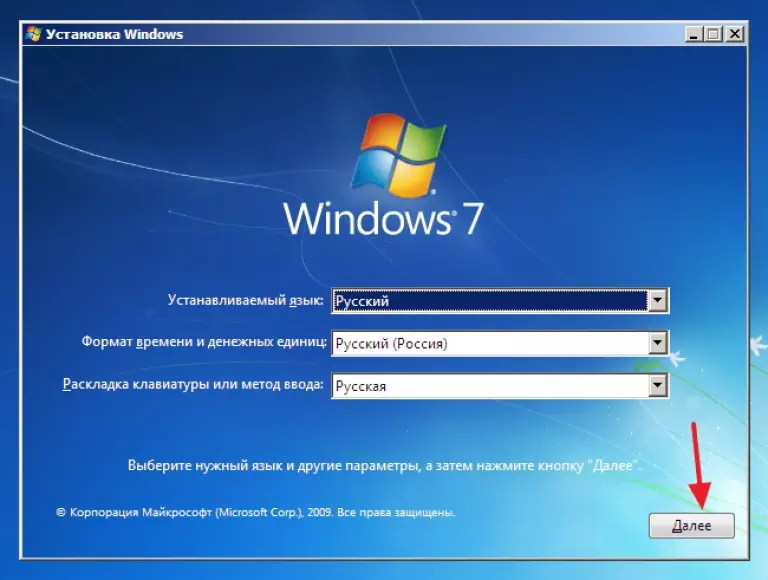
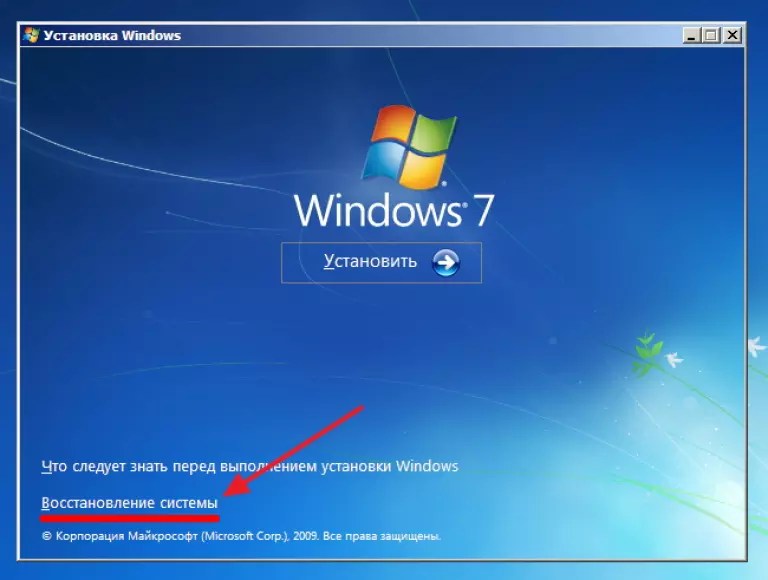
После этого следует выбрать в списке операционную систему и нажать «Далее».
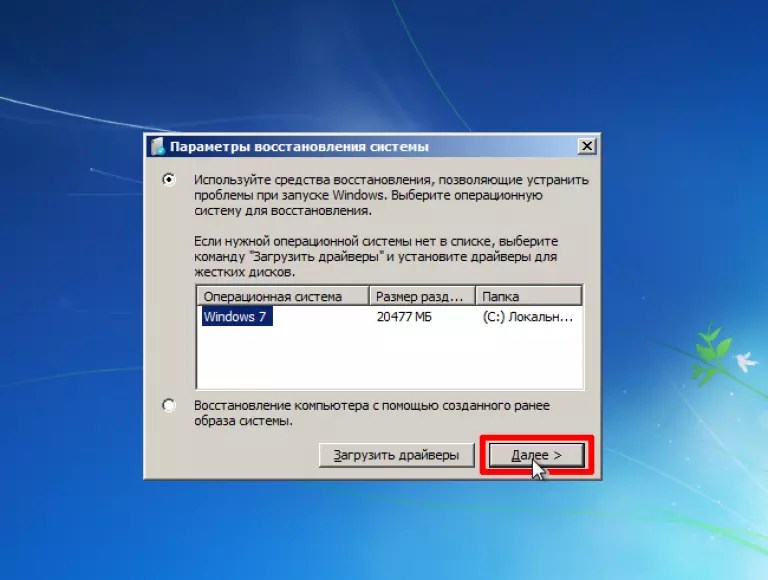
Выбираем пункт «Восстановление запуска».


После восстановления пробуем заходить в Windows. Зачастую на этом этапе проблема решается.
Исправление ошибки с помощью командной строки Windows
Если проблема все же не была решена, воспользуемся еще более эффективным средством. Выполняем шаги из предыдущего пункта, но в окне выбора средств восстановления выбираем командную строку.
Вспомним причину, по которой возникает ошибка - на скрытом разделе Windows, был поврежден загрузчик bootmgr.
Задача состоит в замене поврежденного загрузчика на новый, который можно найти на установочном диске Windows.
Первое, что мы должны сделать понять откуда и куда копировать загрузчик, т. к. в зависимости от логической разбивки устройств, буквы будут разными.
Именно поэтому мы не можем дать универсальных рекомендаций с какого на какой диск следует скопировать файл.
В командной строке вводим команды, которые даны ниже.
Обратите внимание! После ввода каждой команды необходимо нажимать клавишу «Enter».
Заходим в программу diskpart, предназначенную для работы с дисками:

Отобразим список всех доступных дисков:

Из списка разделов нам необходимо выбрать диск с размером тома 100 Мб - это скрытый раздел, на котором содержится поврежденный загрузчик. В нашем случае это диск С.

Выходим из программы diskpart:

Переходим на установочный носитель:

Копируем файл загрузчика с установочного устройства в загрузочный раздел локального диска компьютера.
copy bootmgr C:\

Должно появится сообщение, об успешной операции копирования файла.

В случае отсутствия скрытого раздела объемом 100 Мб, можно сбросить загрузчик на любой другой локальный носитель. В нашем случае это диски D и E.
Можно упростить ситуацию и скопировать загрузчик на оба раздела, чтобы потом не гадать какой носитель указать как загрузочный.
Для этого в команде «copy bootmgr C:\» следует заменить букву диска.
Перезагружаем компьютер, ошибка не исправлена? Опять выбираем в качестве средства восстановления командную строку и вводим команду:
bootsect /nt60 All
Перезагружаемся. Если запустить операционную систему не удалось, то проблема заключается в том, что диск, на которой был сброшен загрузчик, не является активным разделом.
Заходим в командную строку и выполняем следующие команды:
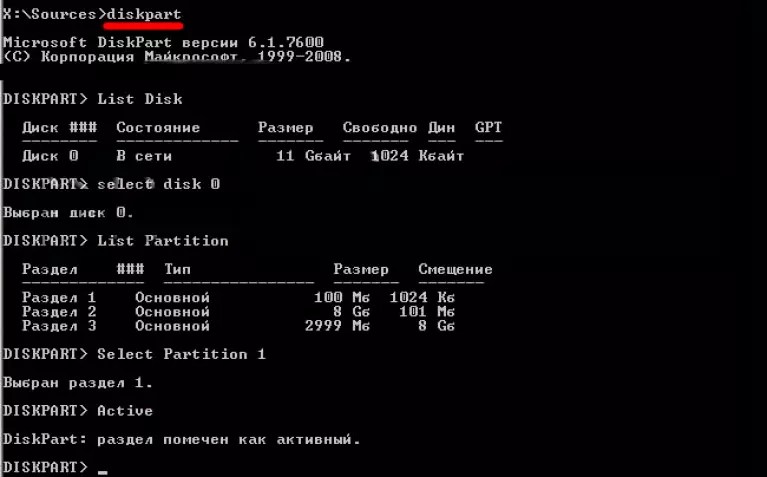

Здравствуйте.
На днях столкнулся достаточно неприятной ошибкой «BOOTMGR is missing…», которая появлялась при включении ноутбука (кстати, на ноутбуке была установлена ОС Windows 8). Ошибку удалось достаточно быстро исправить, попутно сняв несколько скриншотов с экрана, чтобы показать детально, что делать при аналогичной проблеме (думаю, что столкнется с ней не один десяток/сотня человек)…
Вообще, такая ошибка может появиться по нескольким причинам : например, вы установите в компьютер еще один жесткий диск и не произведете соответствующие настройки; сброс или изменение настроек Биоса; неправильное отключение компьютера (например, при резком отключении электричества).
С ноутбуком, на котором вылезла ошибка, произошло следующее: во время игры, он «подвис», чем разозлил пользователя, подождать немного терпения не хватило, и его просто отключили от сети. На следующий день, при включении ноутбука ОС Windows 8 уже не загружалась, показывая черный экран с ошибкой «BOOTMGR is…» (см. скриншот ниже). Ну, а далее, ноутбук оказался у меня…
Фото 1. Ошибка «bootmgr is missing press cntrl+alt+del to restart» при включении ноутбука. Компьютер можно только перезагрузить…
Исправление ошибки BOOTMGR
Для восстановления работоспособности ноутбука нам понадобиться загрузочная флешка с ОС Windows той версии, которая у вас была установлена на жестком диске. Чтобы не повторяться, дам ссылки на следующие статьи:
1. Статья о том, как создать загрузочную флешку:
2. Как в Биос включить загрузку с флешки:
Затем, если вы успешно загрузились с флешки (в моем примере использована ОС Windows 8, с Windows 7 меню будет несколько другое, но делается все аналогично ) - перед вами будет примерно такая картина (см. фото 2 ниже).
Фото 2. Начало установки Windows 8.
Устанавливать ОС Windows 8 не нужно, на втором шаге, нас должны переспросить, что хотим сделать: либо продолжить установку ОС, либо попробовать восстановить старую ОС, которая была на жестком диске. Выбираем функцию «восстановления» (в левом нижнем углу экрана, см. фото 3).
Фото 3. Восстановление системы.
В следующем шаге выбираем раздел «диагностики ОС».
Фото 4. Диагностика Windows 8.
Переходим в раздел дополнительных параметров.
Фото 5. Меню выбора.
Теперь просто выбираем функцию «Восстановление при загрузке - устранение неполадок мешающих загрузке Windows «.
Фото 6. Восстановление загрузки ОС.
В следующем шаге нам предлагают указать систему, которую нужно восстановить. Если ОС Windows установлена на диске в единственном числе - то и выбирать будет не из чего.
Фото 7. Выбор ОС для восстановления.
Но это не так важно, в большинстве случаев при такой ошибке и после такой «операции восстановления» - после перезагрузки компьютера, он будет работать (не забудьте вынуть загрузочную флешку из USB)! Кстати, мой ноутбук заработал, Windows 8 была загружена, как будто ничего и не было…
Фото 8. Результаты восстановления…
Еще одна причина ошибки BOOTMGR is missing заключается в том, что был неправильно выбран жесткий диск для загрузки (возможно, случайно сбились настройки Биос). Естественно, система не найдя на диске загрузочных записей, выдает вам сообщение на черном экране, что «ошибка, нечего грузить, нажмите следующие кнопки для перезагрузки» (правда, выдает на английском) …
Нужно зайти в Биос и посмотреть порядок загрузки (обычно, в меню Биоса есть раздел BOOT). Для входа в Биос используются чаще всего кнопки F2 или Delete . Обратите внимание на экран ПК при его загрузке, там всегда указаны кнопки входа в настройки Биоса.
Фото 9. Кнопка входа в настройки Биос - F2.
Далее нас интересует раздел BOOT. На скриншоте ниже первым дело идет загрузка с флешки, а затем уже только с HDD. В некоторых случаях, нужно поменять и поставить на первое место загрузку с жесткого диска HDD (таким образом исправив ошибку «BOOTMGR is…»).
Фото 10. Раздел загрузки ноутбука: 1) на первом месте загрузка с флешки; 2) на втором загрузка с жесткого диска.
Возможно вам пригодится статья о сбросе настроек Биоса (иногда, помогает):
PS
Иногда, кстати, чтобы исправить подобную ошибку, приходится полностью переустанавливать Windows (перед этим, желательно, с помощью аварийной флешки сохранить все пользовательские данные с диска C: на другой раздел диска).
На этом сегодня все. Всем удачи!
