Не показывает ютуб на андроиде. Что делать если не показывает видео на андроид

Просматривать ролики, интересное видео, киноленты и сериалы – возможность, которая доступна многим владельцам планшетных компьютеров. Возможность такую получает устройство благодаря распространению беспроводного скоростного интернета. И чаще всего пользователи устремляют свое внимание на Ютуб. Это огромный сервис, где можно найти видео любого качества, содержания, а потому пользователей у портала с каждым днем становится все больше. И если некоторые используют для просмотра исключительно ноутбуки и стационарные компьютеры, то другие задействуют для этого смартфоны и планшеты. Нередко пользователи последнего гаджета после возникновения определенных проблем пытаются понять, почему не работает Ютуб на планшете.
Почему Ютуб не работает на планшете?
Причин такому явлению достаточно много, равно как и путей их оперативного и эффективного решения.
Полностью загружена оперативная память
В таком случае таблетка не сможет подгружать видео – ему просто некуда это сделать. Решить оперативно проблему можно после перезагрузки девайса. Сразу после такой процедуры можно открывать видео для полноценного его просмотра.
Перегружен кэш
Это вся собранная история, которая связана с посещением различных страниц при помощи определенного браузера. В настройках его есть специальный раздел, который носит название «cookie». Величина его будет постоянно расти – это зависит от скорости и частоты посещения страниц. Чем больше файлов содержит кэш, тем больше нагрузки оказывает на операционную систему. И в этом случае простой перезагрузкой уже не обойтись.
Очистка кэша приведет к том, что в целом система будет работать на отлично, но пользователю нужно будет заново заходить на страницы для авторизации. Чтобы очистить кэш, следует:
- Открыть настойки браузера.
- Найти вкладку безопасности и конфиденциальности.
- Выбрать пункты по очистки кэш и всех данных cookie.
Если и указанные методы не помогли, вполне возможно, что загвоздка кроется в самом браузере. Поэтому рекомендуется открыть новый и использовать его для просмотра. Лучше с этим справится Гугл Хром.
Apple-девайсы славятся надежной и безлаговой работой, однако, все мы понимаем — ничего идеального не бывает. Разумеется, время от времени пользователи «яблочной» техники сталкиваются с того или иного рода проблемами. Одна из самых популярных — ютуб отказывается воспроизводить видео на айпад.
В этой статье расскажем, почему i-планшет не хочет проигрывать ролики с самого популярного видео хостинга и как эту ситуацию исправить. Также мы разберем некоторые частные проблемы — например, что делать, если открываться отказываются не все видео, а лишь некоторые; почему воспроизведение «картинка в картинка» прерывается, когда пользователь сворачивает Youtube и т.д.
Как мы уже говорили в начале статьи — ничего идеального не бывает. Это значит, что если вы испытываете на айпаде проблемы с просмотром видео на Youtube, «виновником» может быть не только i-гаджет, но и сам видео хостинг — несмотря на то, что он супер популярный, надежный и стабильный.
Так что прежде чем выполнять те или иные действия с устройством, стоит проверить, а в нем ли вообще дело. Попробуйте открыть ролик, который отказывается грузиться на i-планшете с другого девайса. Ролик на последнем загрузился без проблем? Тогда подозрения с сервиса снимаются и начинается поиск причин неполадок в iPad.
Конечно, первый способ, который следует предпринять, если, в общем-то, любой девайс отказывается выполнять ту или иную задачу — это перезагрузка.
В случае с iPad сначала выполняется мягкая перезагрузка — это, по сути, обычное выключение планшета. Чтобы отключить гаджет:
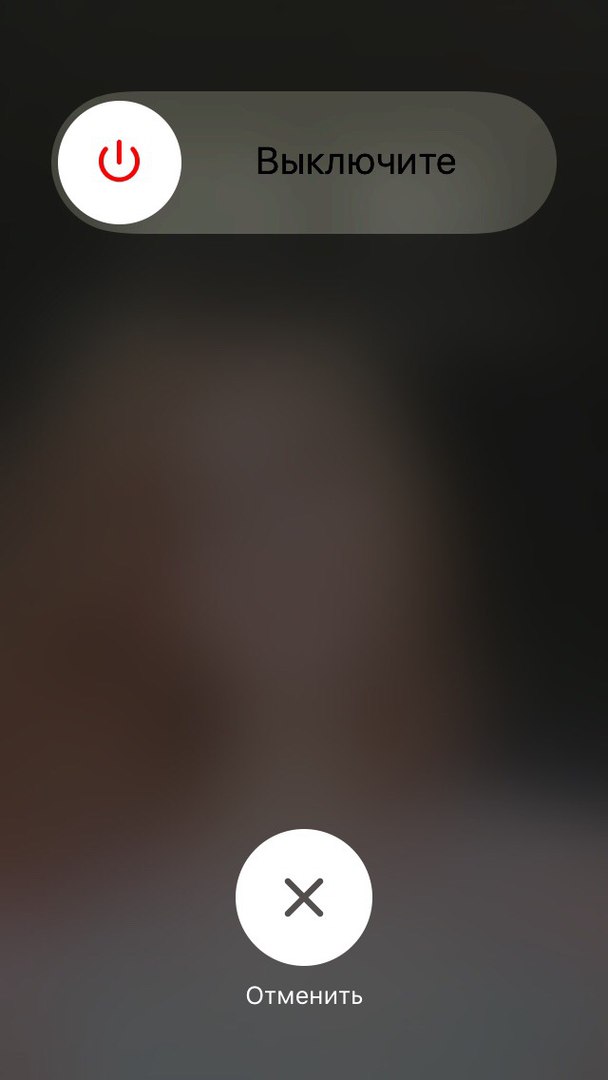
После отключения сразу же включите девайс, нажав кнопку Power и удерживая ее до появления на экране фирменного логотипа Apple.
- Зажимаем кнопки Power и Home.
- Удерживаем в течение 10-15 секунд до появления на экране фирменного «яблочка».
Переустановка приложения
В том случае, если ни один из ресетов не спас, прибегаем к более кардинальной мере — удаляем приложение с устройства, а затем заново скачиваем и устанавливаем его.
Чтобы удалить программу с iPad:
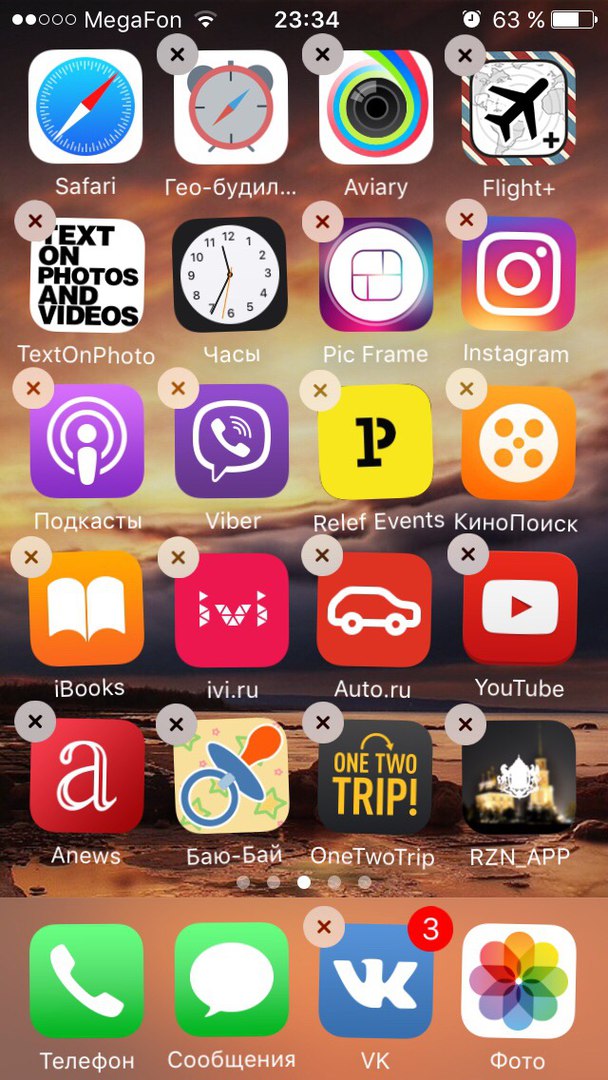
Сразу после удаления приложения, заходим в App Store, находим его в поиске и жмем «Загрузить».
«Танцы с бубнами»
В общем-то одно из вышеописанных руководств в 90% случаев должно привести к положительному результату, но если вам не повезло — вы выполнили оба ресета, переустановили приложение, а планшет по-прежнему не показывает видео, попробуйте следующие меры:
Скорректируйте системное время
Кому-то это может показаться странным, но, на самом деле, неправильно установленные время и дата вызывают массу проблем, и касается это не только i-девайсов, ПК на Windows, например, тоже по этой причине может глючить.
Для установки правильного времени зайдите в «Настройки» iPad, «Основные», «Дата и время». Если включен ползунок «Автоматически», но время выставлено неверно, отключите ползунок и укажите верные параметры вручную.

В том случае, если ползунок «Автоматически» выключен, вы можете действовать двумя путями — выставить данные вручную или сначала включить автоматическое определение времени и даты и проверить, корректно ли они будет определены, если нет, отключить ползунок и установить параметры самостоятельно.
Почему системное время может быть установленным неверно в автоматическом режиме? Не спешите ругать Apple-технику, дело в том, что в России некоторое время назад не могли определиться с переводом часов на зимнее время, и это в результате запутало всех и вся. Сейчас проблема уже решена, так что если у вас относительно новый iPad с актуальной iOS, вряд ли в вашем случае время и дата в автоматическом режиме будут выставляться не верно.
Корректировка настроек Wi-Fi
Еще один «экзотический» способ избавления от проблем при загрузке видео с ютуба — корректировка настроек сети Wi-Fi. Метод странный, но, судя по отзывам в сети, он многим помогает. Итак, чтобы выполнить корректировку:
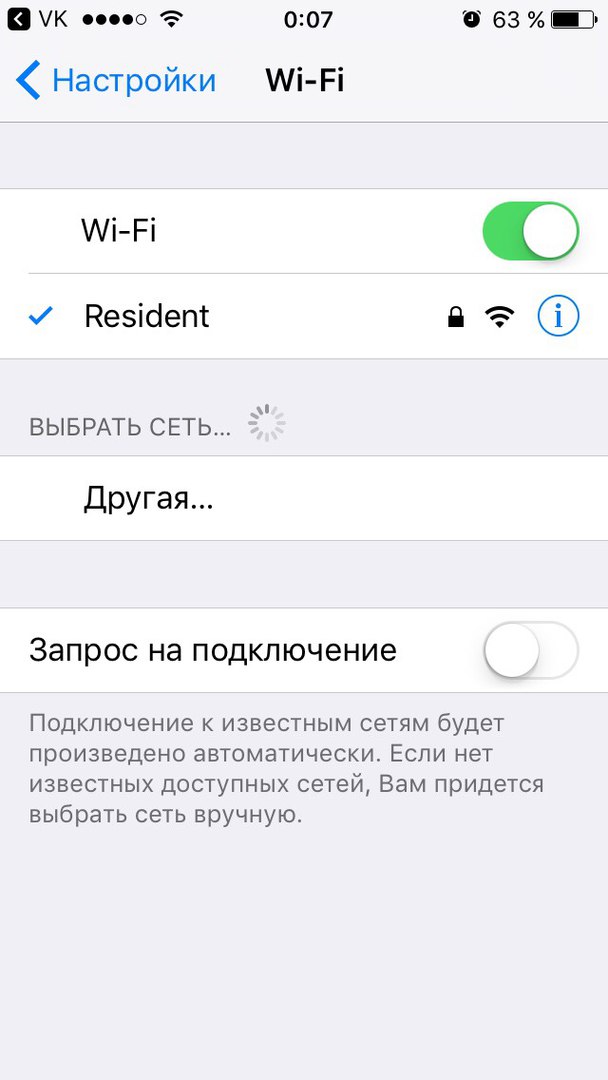
Перезагружаем планшет и ждем «чуда».
Обновление и сброс
Ну и, наконец, о самых крайних мерах решения проблем ошибок при воспроизведении видео — обновление и сброс девайса. Но, надеемся, до них не дойдет, и вам помогут вышеприведенные инструкции. Но, если вам все-таки не повезло, тогда — сначала обновляемся до самой свежей прошивки:
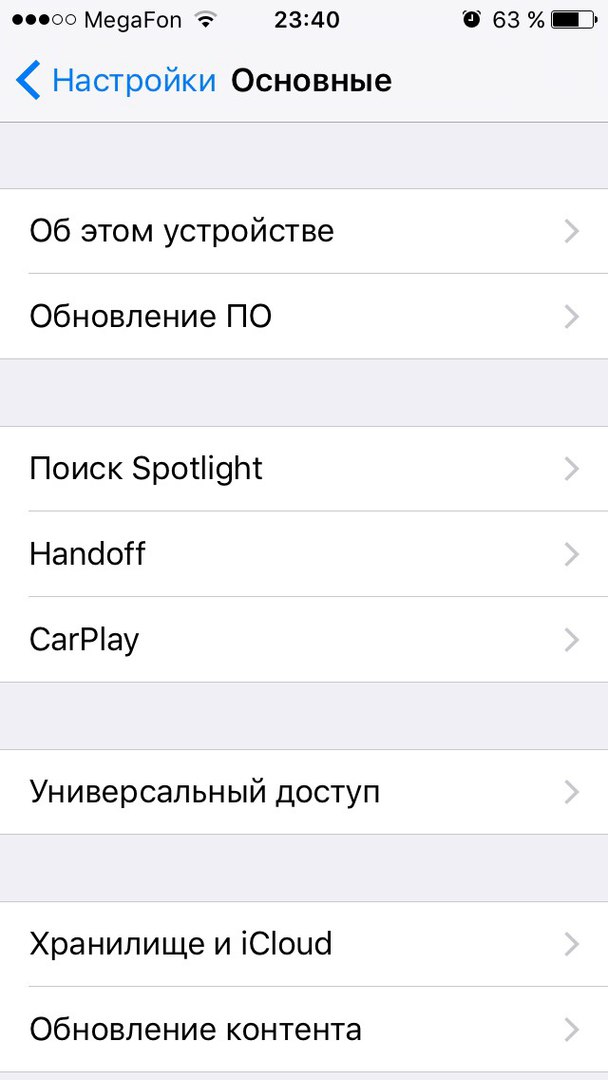
Затем — если не помогло, сбрасываем девайс, для чего:
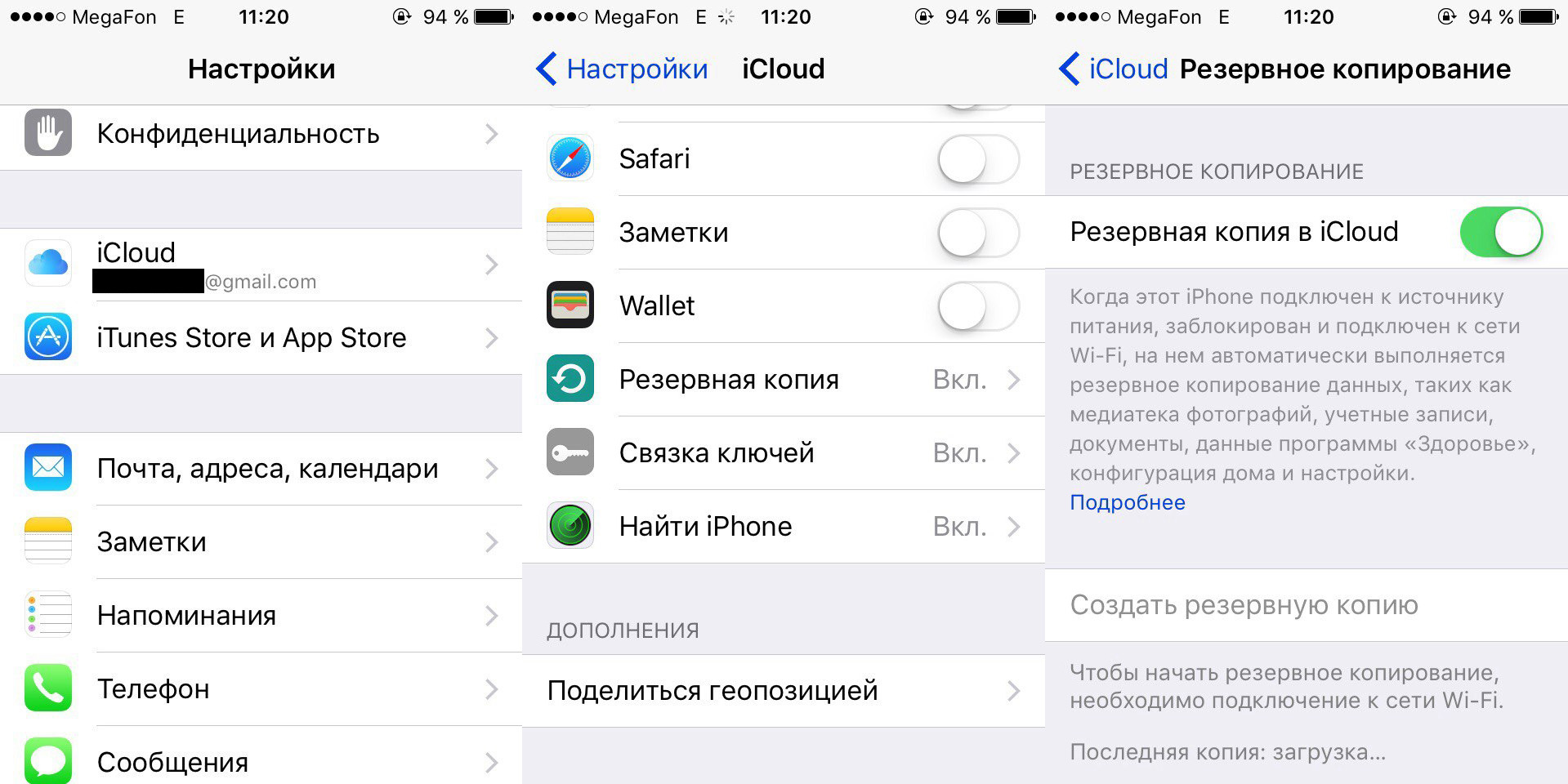
Надеемся эта кардинальная мера уж точно решит проблему просмотра роликов с ютуб.
Youtube не воспроизводит отдельные видео
Довольно часто пользователи iPad сталкиваются с весьма интересной проблемой — часть видео на Youtube открывается без проблем, а часть не хочет ни в какую, в тот момент, когда с другого устройства они воспроизводятся без проблем.
Впрочем, тех, кто знает, что для Youtube можно устанавливать безопасный режим на iPad, сразу поймет в чем дело. Этот самый безопасный режим или, как его еще называют, родительский контроль задается с помощью меню «Ограничения»(«Настройки»/»Основные»/»Ограничения»). Данное меню позволяет не только запретить доступ к определенным приложениям, но и к определенному контенту.
Родительский контроль включать, выключать и настраивать очень просто, но не каждый сможет внести в его параметры изменения. Для управления родительским контролем нужно знать пароль ограничений. В противном случае ничего не выйдет.
Впрочем, если вы знаете пароль ограничений, и просто когда-то настроили родительский контроль и забыли, то, чтобы сделать эту опцию отключенной:
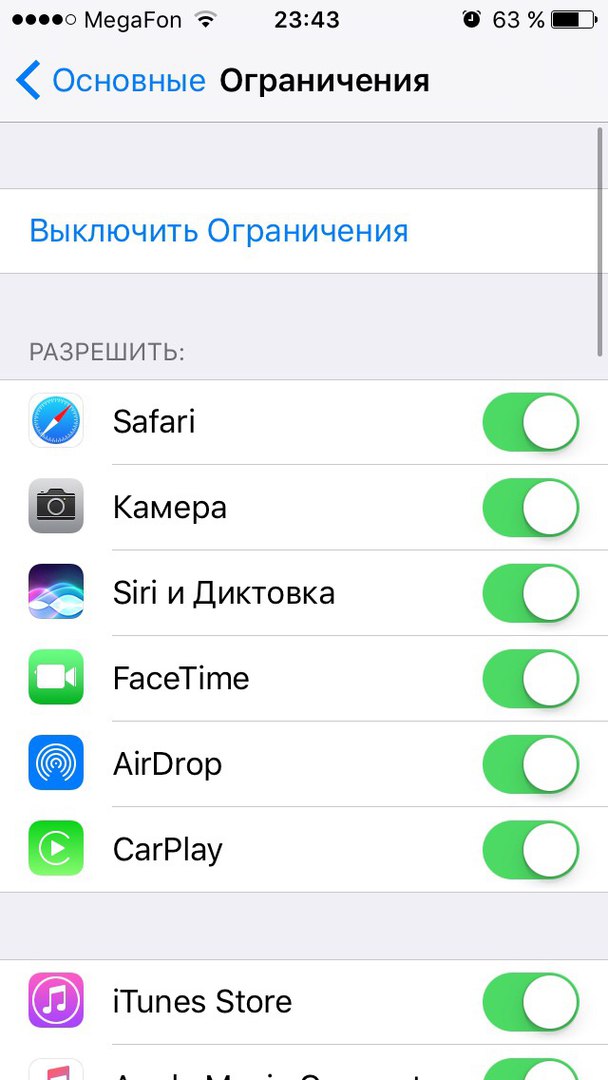
Если вы не хотите отключать все ограничения, но желаете скорректировать, скажем, возрастной ценз для просмотра того или иного контента, обращаемся к меню «Разрешенный контент», тапаем, например, «Фильмы», далее «Разрешить все».
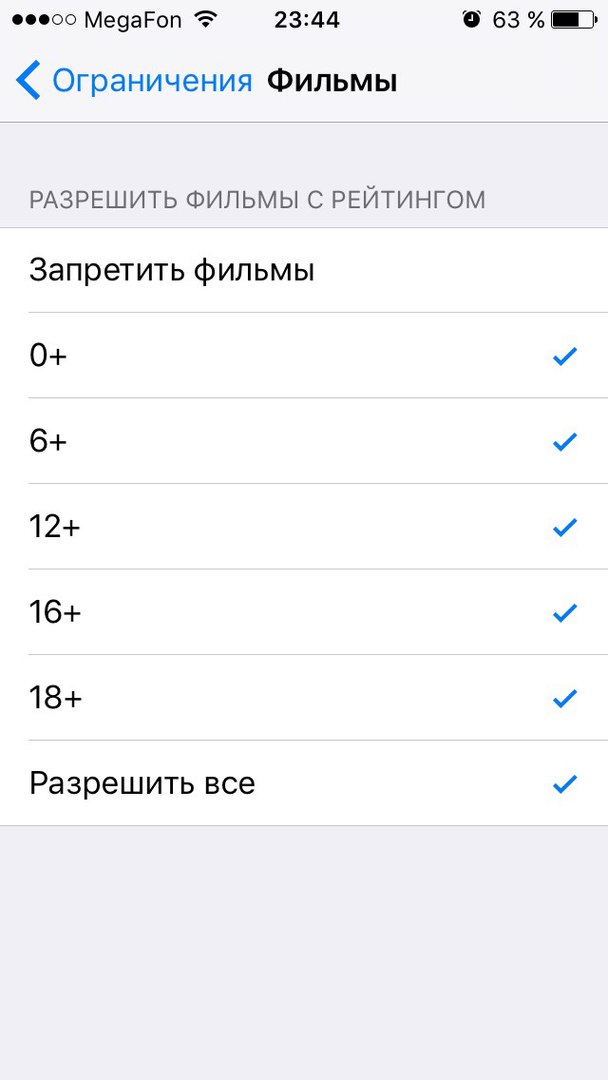
Если вы забыли пароль ограничений, отключить родительский контроль можно только сбросив девайс, как это сделать, мы писали чуть выше в этой статье.
Youtube не хочет загружать видео для просмотра в оффлайн
«Я не могу скачать видео и просмотреть его в офлайне» — такое восклицание часто можно слышать от начинающих пользователей Apple-техники, а вот «бывалые» сему факту не удивляются. Дело в том, что скачивать какой бы то ни было контент из сети для iOS-девайсов вообще большая проблема, ибо «яблочный» гигант активно борется за авторское право.
Таким образом, если вы не можете закачивать видео с Youtube для offline-просмотра все с вашим iPad нормально, он и не должен это уметь. Однако, не спешите расстраиваться, обходные пути — как скачивать видео на «яблочную» технику — есть. Надо сказать, что для i-девайсов сторонними разработчиками постоянно создаются приложения для загрузки видео и другого контента в оффлайн, однако админы App Store их очень быстро «подчищают». Но! Есть один путь, который работает уже долгое время и вряд ли перестанет — он основан на комбинации сайта SaveFrom.net и приложения DropBox.
Заключается он в следующем:
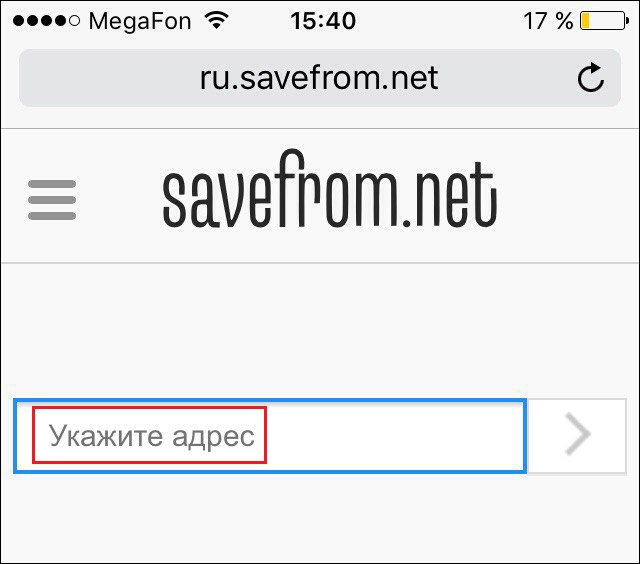
Вот и все! Осталось только дождаться загрузки видео!
Youtube не работает в режиме «картинка в картинке»
Ну и, наконец, еще одна проблема, которая часто тревожит пользователей iPad — Youtube не хочет воспроизводить видео в режиме «картинка в картинка». Для тех, кто не знает — это такой специальный режим, который позволяет «загнать» видео в угол планшета, смотреть его «одним глазом», а в это время заниматься решением других задач.

Это очень удобная опция давно реализована на iPad, и в Youtube она работает, но, к сожалению, не полноценно, картинка перетаскивается в угол и можно при этом продолжать выполнять различные задачи внутри приложения, однако стоит выйти из него и воспроизведение прекращается. Впрочем, тут, как и со скачиванием видео есть обходной путь:
Вот и все! Наслаждайтесь просмотром видео и выполняйте другие задачи одновременно!
Подытожим
Что ж, мы постарались рассмотреть самые популярные проблемы, которые возникают у пользователей iPad при работе с видео хостингом Youtube. Надеемся, вы нашли полезную инструкцию для себя!
Почему не работает Ютуб на айпаде, айфоне? Многие хотя бы раз сталкивались с подобной проблемой. Несмотря на то, что техника компании apple славится своей надежностью и качеством, случаются сбои в работе некоторых приложений.
Можно ли что-то предпринять для самостоятельного решения данного вопроса или необходимо бежать в сервисный центр и спасать дорогостоящий гаджет там?
Основные причины
Бывает, что вместо воспроизведения видео на экранах своих гаджетов мы видим перечеркнутый значок play или всплывающее уведомление об ошибке. Почему же не работает Ютуб на айпаде, и почему не работает Ютуб на айфоне? Причиной этого может быть:
- не корректная работа приложения YouTube,
- не правильно выставленное время на устройстве – не удивляйтесь, и такое возможно,
- зависание какого-то другого приложения,
- влияние твиков.
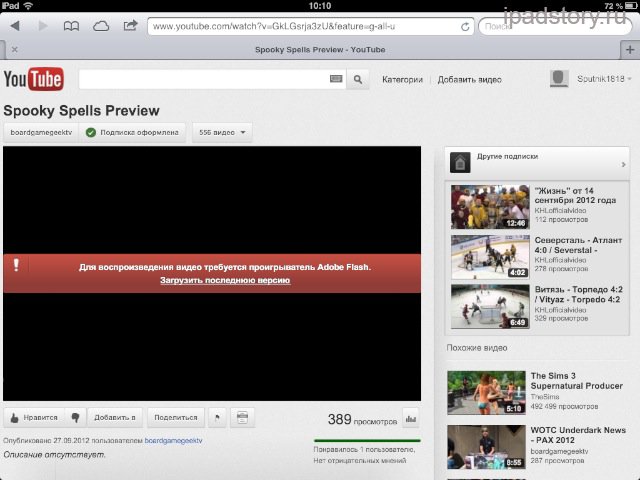
Это основные причины, по которым может не работать YouTube на ipad или iphone.
Как можно устранить неполадки?
Итак, если Ютуб не работает на ipad или iphone из-за не корректной работы самого приложения, то не стоит паниковать и винить во всем свое устройство. Возможно, что-то произошло с сервером, и поломку устранят в короткий срок.
Попытайтесь запустить приложение на другом устройстве, если ничего не вышло, значит точно проблема не в айпаде, и не в айфоне. Остается набраться терпения и подождать пока поломку устранят. Можно попытаться переустановить приложение данного видеохостинга, порой, такой способ помогает.
Не правильно выставленное время на устройстве, также может стать причиной не корректной работы видеохостинга. Для решения этой проблемы, необходимо зайти в настройки – основные – дата и время. Здесь следует отключить автоматическую установку времени, и выставить дату и время вручную.
![]()
Если на работоспособность устройства повлияло зависание части, какого-то приложения, то вопрос с не работающим yuotube на iphone или ipad можно решить обычной перезагрузкой. Для этого удерживайте кнопку power в течение нескольких секунд. Или обратитесь к более жесткой перезагрузке: удерживайте одновременно кнопки power и home.
Зависание приложение видеохостинга может быть спровоцировано твиками proof, springtomize 2 или SBSetting .
Proof, обычно скрывает некоторые значки на главном экране. Для того чтобы восстановить работу Ютуба нужно просто зайти в меню proof, найти приложение видеохостинга и активировать переключатель, для отображения иконки.
В случае с springtomize 2 войдите во вкладку Icons – Hide icons и уберите галочку напротив YouTube.
Если из-за SBSetting не работает Ютуб на айпаде, то необходимо «провалиться» в меню Hide icons и выставить переключатель в неактивное положение.
Данные действия должны помочь восстановить работоспособность приложения видеохостинга, и вы сможете дальше наслаждаться просмотром видеороликов.
Если на вашем мобильном устройстве, планшете или смартфоне, установлено программное обеспечение Андроид от Google, вы, наверняка, сталкивались с тем, что невозможно воспроизвести онлайн ролики и просмотреть загруженные фильмы. Эта проблема имеет, чуть ли не массовый характер для новых пользователей OS Android. Многие мобильные телефоны и планшеты по умолчанию проигрывают видео и flash-ролики, созданные в популярных форматах, а другие - нуждаются в установке дополнительных плагинов или даже сторонних плееров. В этой статье мы рассмотрим все варианты решения проблемы.
Не воспроизводит онлайн видео на Андроиде
Если на вашем мобильном устройстве с операционной системой Андроид невозможно просмотреть медиаконтент, не списывайте все на отсутствие flash-плеера. Видеоролики, которые вы смотрите на сайтах, воспроизводятся с помощью разных технологий. Некоторые из них будут показываться по умолчанию, поскольку созданы для этой операционной системы, а другие - могут отсутствовать именно в вашей версии Андроид.Первый и самый легкий способ избавиться от проблемы и запустить любой видеофайл с сайтов, зайти с другого браузера. Зайдите в Google Play и выберите один из четырех браузеров:
- Оперу (полноценную, не мини и не мобильную)
- Макстон
- UC браузер
- Дельфин (Dolphin)
После установки зайдите на любой сайт и воспроизведите видео с флеш-технологией. Скорей всего, переустановка браузера решит проблему и вам не нужны будут другие способы. Ну а для тех, у кого проблема остается, читайте дальше.
Макстон, UC и Дельфин (Dolphin) браузеры не столь популярны, и если ими пользуются, то в основном это владельцы смартфонов и планшетов. Но вы можете установить любой из них и протестировать на своем мобильном устройстве. Возможно, их функциональность, производительность и работа плагинов придется вам больше по душе, чем привычные для операционной системы Андроид браузеры.
Также мы можем порекомендовать вам для избавления от проблемы установить flash-плеер от Adobe на мобильное устройство. Но дело в том, что проигрыватель в новых версиях Андроид не поддерживается и, следовательно, в Google Play отсутствует. Но установить flash-плеер на обновленные версии мобильной ОС от Гугл возможно несколькими способами.
Не открывает фильм, звук есть а видео нет и другие проблемы с показом видео на андроид смартфонах и планшетах
Часто у владельца смартфона/планшета на ОС Андроид не запускается загруженный фильм, созданный в одном из распространенных форматов: MKV, AVI (не со всеми кодеками), FLV. Эта проблема объясняется просто и встречается не только на мобильных устройствах, но и персональных компьютерах. Чтобы воспроизвести любой медиаконтент на компьютере, планшете либо телефоне должны быть установлены кодеки, которые соответствуют формату. Если таких кодеков нет, видеоролик не проигрывается, но может присутствовать звук, например. А может все быть и наоборот: кино воспроизводится, а звука нет.
Одним махом решить проблемы с кодеками поможет медиаплеер MX Player. Введите его в поисковую строку Google Play и установите на мобильное устройство. Для операционной системы Андроид пока не придумали лучше плеера: он проигрывает все форматы и очень удобен в использовании. Если вас интересует его функциональность и особенности, прочитайте подробную статью о нем. А сейчас просто выполните эти четыре шага и избавьтесь от проблем с показом видеофайлов навсегда:
Шаг первый Найдите его в Google Play, закачайте и установите в пару кликов.
Шаг второй Запустите проигрыватель MX Player и перейдите в «Настройки». В них вы увидите отдельный пункт «Декодер».
Шаг третий В «Аппаратный декодер» отметьте флажками первый и второй пункт, чтобы локальные файлы использовались по умолчанию.
Шаг четвертый Если у вас современный смартфон или планшет, этот четвертый шаг вам, по сути, не нужен: все заработает уже после первых трех действий. Но все же, для верности загрузите для этого flash-плеера и дополнительные кодеки. Для того чтобы их загрузить, посмотрите внизу вкладки, какая версия кодеков может быть еще установлена. Например, приложение посоветовало вам закачать ARMv7. Идите в Плей маркет и вводите это название в строку поиска. Только не забудьте перед кодеком написать название самого проигрывателя - MX Player. Найденный кодек загрузите, а затем перезапустите медиаплеер.
Вот такие существуют способы решения проблемы с воспроизведением картинки или звука медиаконтена, который находится на мобильном устройстве или на сайтах.
