Как в контакте сделать большую верхушку. Как сделать аватарку для группы «ВКонтакте»? Три самых распространенных способа
Данная статья будет представлять собой подробный мануал и я расскажу, как сделать меню для группы вконтакте. Красиво оформленное меню группы ВК способствует реальному увеличению посетителей и рост продаж на сайте.
Здравствуйте, мои уважаемые читатели. Давайте сегодня я расскажу, как сделать красивое меню для группы ВКонтакте и совершенно бесплатно. Кстати научившись создавать такие темы можно немного заработать на этом -))). Уже ни один коммерческий сайт не работает без создания своего сообщества в социальных сетях в особенности ВК, что гарантированно помогает привести новых клиентов, а также раскрутить свой бизнес.

Но если Ваше сообщество будет не привлекательно и как у всех то, кто захочет там остаться? Я думаю никто!!! Так давайте украсим свои группы качественным дизайном и научимся делать это очень быстро. Перед тем как начать создавать графику и наше будущее меню необходимо установить программу фотошоп на свой компьютер для дальнейшей нарезки картинок. Многие спросят зачем вообще нужно нарезать картинки. Тут дело в том, что для каждой ссылки меню мы должны будем создать отдельную полоску из общего баннера.
Существует на сегодня несколько видов создаваемого меню:
- Открытое с активными пунктами;
- Закрытое в виде закрепленной записи;
- С отдельными картинками или общей смежной картинкой баннера и меню.
Суть создания обоих вариантов одна и та же. Только основное отличие в дополнительных элементах и типов записи и об этом подробнее будет в этой статье.
Для работы с меню нам поможет wiki-разметка , которая встроена сегодня в текстовый редактор ВКонтакте. От обычного она отличается тем, что для нее будут использоваться стандартные команды для вывода той или иной картинки и вставки ссылок на нужные элементы. Сама wiki-разметка дает возможность вставки кода для отображения изображений, видео и прочих элементов.
Закрытое меню группы ВК
В данном случае мы будем наблюдать слева от основной аватарки группы гиперссылку в виде надписи «меню группы» при нажатии на которую у нас будет открываться наше меню с активными пунктами и изображениями.
Вид меню, будет следующим:
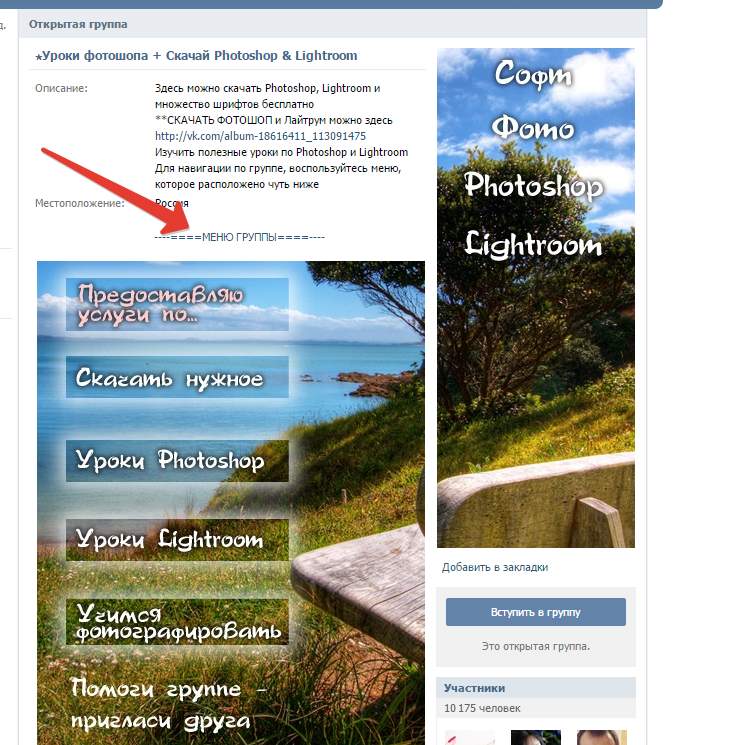
Открытое меню группы (закрепленный материал)
Суть заключается в создании уже открытых пунктов меню, которые будут отображаться в описание самой группы, где обычно и отображается по всем условиям. В описание будет закреплена наша картинка, которую мы подготовим заранее и свяжем ее со страницей, на которой у нас будут активные пункты. Данное меню стало очень популярно в последнее время и пользуется спросом у заказчиков. Выглядит они следующим образом:
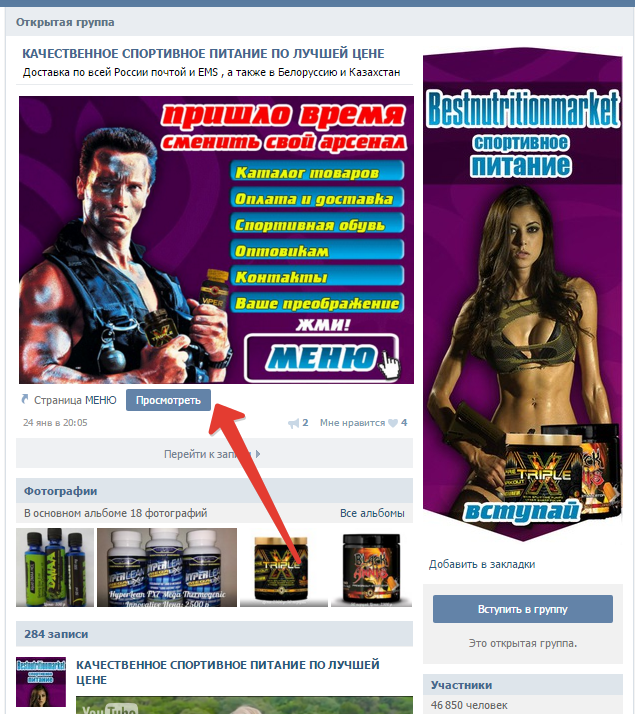
Как сделать красивое меню для группы ВКонтакте: пошаговая инструкция
Итак, в первую очередь нам необходимо будет создать главную аватарку группы которую мы разместим справа и заглушку нашего меню в виде баннера.
- Для аватарки 200х332 пикселя;
- Для основного баннера меню 395х282 пикселей.
Как вы могли заметить высота изображений отличается и это сделано для того, чтобы картинки не съезжали по высоте и были на одном уровне так как высота названия сообщества и статус занимают около 50 px и как раз эту величину нам необходимо будет убрать из высоты меню.
Чтобы было понятно если высота главной аватарки группы 332, то от нее мы отнимаем 50 и получаем высоту основного меню равную 282. Если же размеры не имеют значения, то высоту можно будет выставлять произвольную.
![]()
Следующим шагом после создания сообщества будет настройка материалов и тут нам необходимо запретить участникам создавать дополнительные страницы и блоки, а только писать на стене. Для этого необходимо будет перейти в раздел под аватаркой группы под названием «управление сообществом» где нам необходимо сделать наши материалы «ограниченными» как показано ниже.
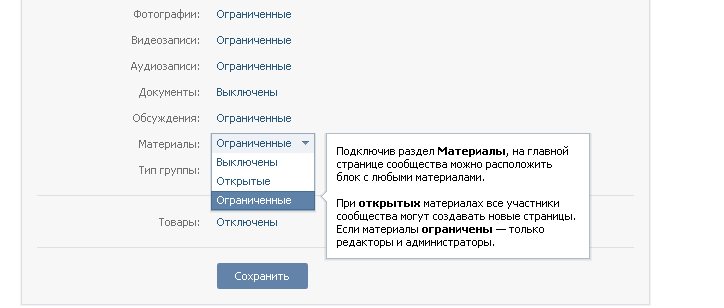
Теперь давайте займемся созданием общей композиции. Можно конечно просто вставить картинку вместо аватарки и в описание, но не будем дилетантами и покажу как сделать профессионально, чтобы это была одна полноценная картинка, переходящая одна в другую.
Создадим новое полотно в фотошопе размерами 600х350 пикселей которое мы будем использовать в качестве трафарета вырезав в нем проемы для наших картинок. Для работы нам необходимо перевести размеры всех элементов и линеек в пикселе и делается это по следующему пути: «Редактировать-установка-основное» и тут уже выставляем пиксели.
Следующим шагом создания, открытого меню необходимо сделать вырезки под баннер и аватарку которые мы потом получим для загрузки. Для этого переходим в раздел левого вертикального меню и выбираем раскройка.

Используя левую кнопку мыши, как будто вы выделяете область, необходимо выделить блоки нужных нам размеров и после каждого выделения нажимаем кнопку удалить «Delete» и выбираем 50% серого . Такие действия приведут к тому, что блоки будут нужных размеров и выделены цветом отличным от основного фона.
Должно получиться следующее:
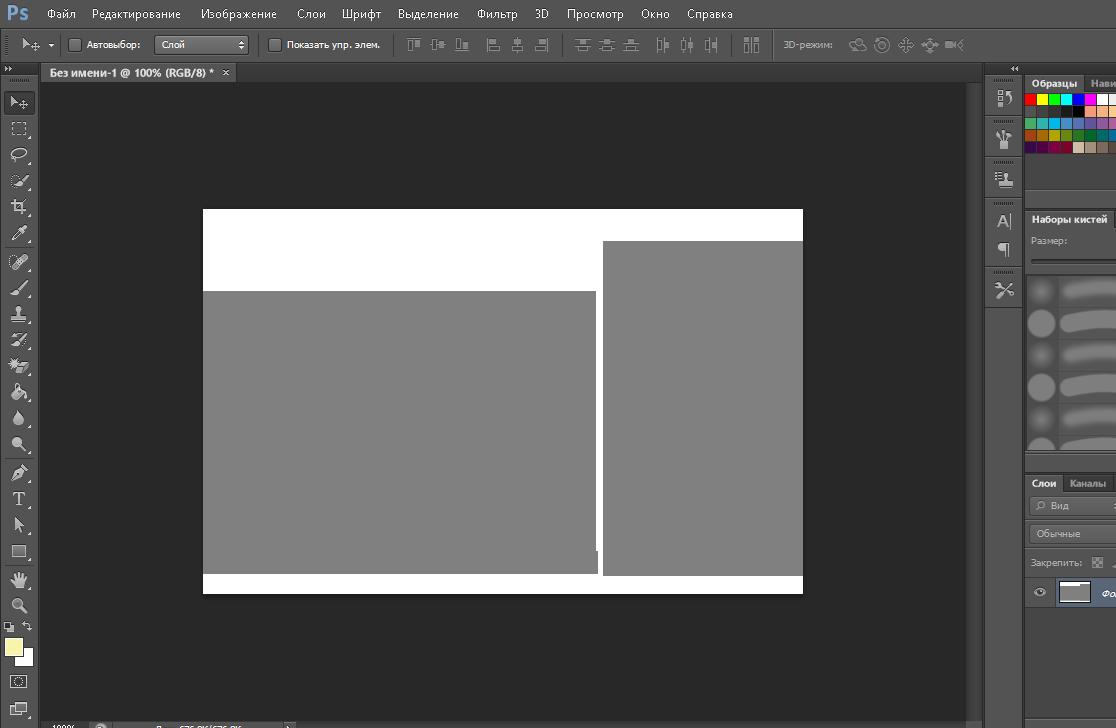
А теперь просто выбираем ластик и функцией «волшебный ластик» жмем на каждый серый блок и получим трафарет с вырезами. Следующим шагом мы выбираем наше основное изображение и подкладываем под фон и получим готовые картинки на который можно будет написать текст с названием меню ли прочие рекламные элементы.
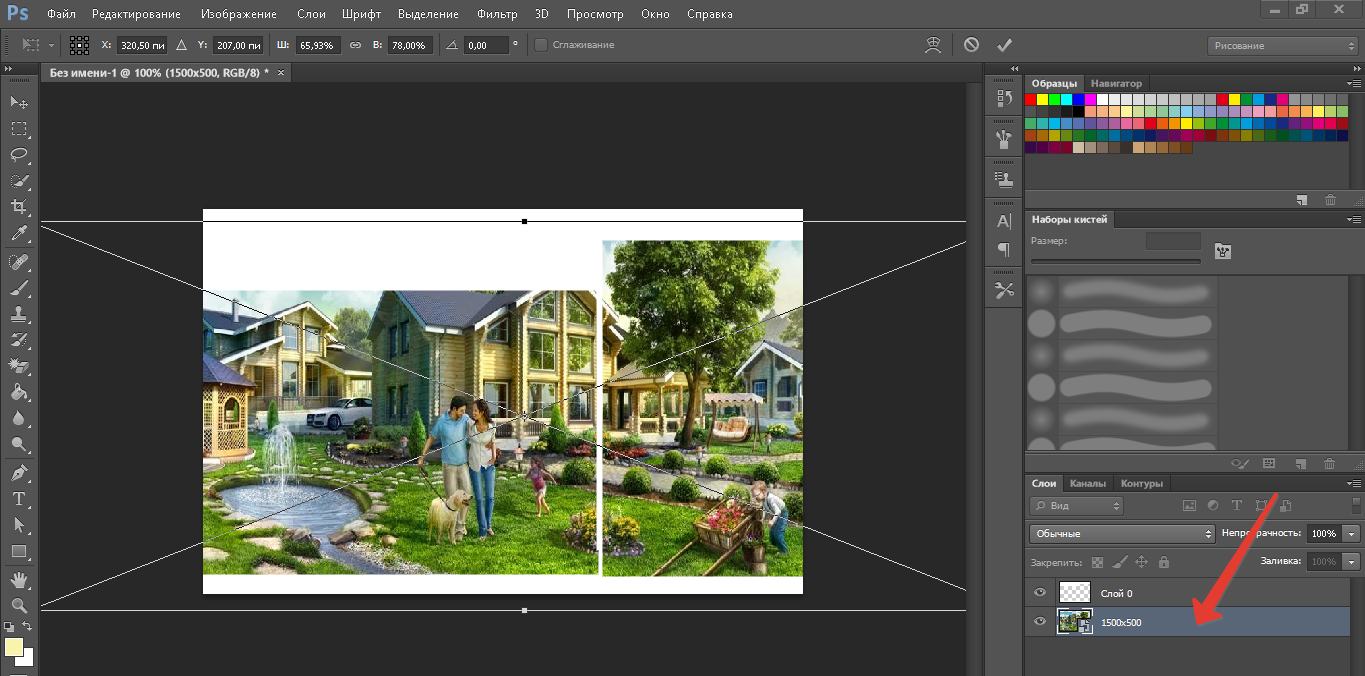
Отлично. После того как вы поместили картинку нашего дизайна нам остается выбрать «сохранить для Web» и на выходи мы получаем 2 наши картинки. Теперь идем снова в нашу группу и можем заливать главную аватарку (вертикальную). Баннер для меню мы будем использовать чуть позже при работе с кодом wiki-разметки.
Давайте создадим само меню, с активными пунктами, которые будут перенаправлять пользователя на нужные разделы стороннего сайта или же на альбомы и каталоги в самой группе. Использовать будем новое изображение для разнообразия -))).
Итак, переходим снова в фотошоп и создаем новый холст с размерами 400х300 пикселей. После чего выбираем в разделе: файл-поместить и выбираем картинку для фона меню.
На картинке размещаем кнопки нашей будущей менюшки и нарезаем картинку как мы делали выше путем выделения нужных блоков. После чего также выбираем «сохранить для web» и получаем папку с нашими нарезками. В моем случае получилось 4 картинки в отдельной папке.

Теперь нам необходимо выгруженные из фотошопа картинки залить в отдельный альбом и скрыть от посторонних глаз. После загрузки каждая картинка получит свое новое название и уникальный id.
Обратите внимание что у вас должно быть:
- Открыты материалы в режиме «ограниченные»;
- Включены обсуждения;
- Папка с фотографиями открыта для всех.
Теперь остается настроить нашу страницу где и будет отображаться на менюшка. Для этого переходим на главную страницу сообщества и выбираем свежие материалы и редактировать и называем «НАШЕ МЕНЮ».
Далее нам необходимо вставить картинки, которые мы получили при нарезке в фотошопе. Кто-то использует коды разметки, но, чтобы не мудрить голову предлагаю просто выбрать вставку картинки нажав на иконку фотоаппарата и поочередно загрузить друг за другом.
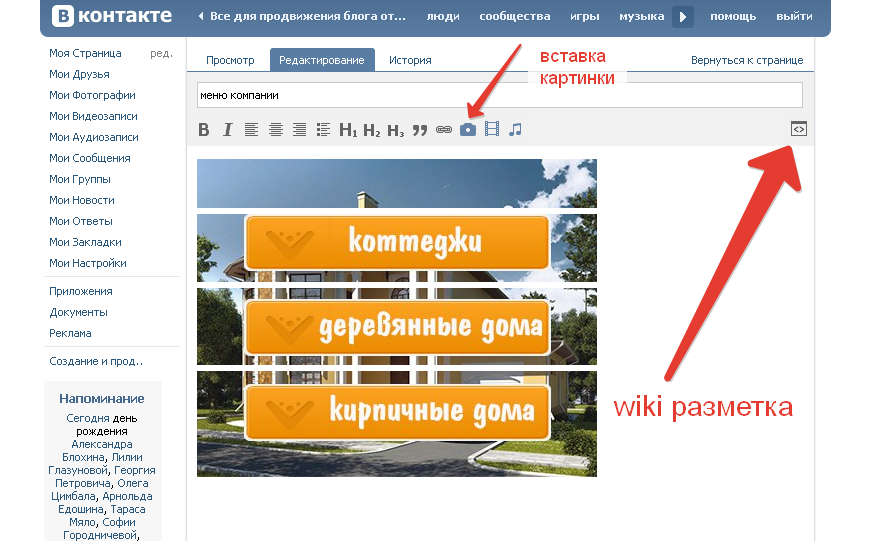
Работая в текстовом редакторе если после загрузки картинок, мы нажмем на иконку в виде скобок в правом верхнем углу то должны увидеть вот такой код:
[]
[]
[]
[]
Совет: Важным моментом после загрузки изображений является удаление отступов. Решается это вставкой «nopadding» перед размерами изображений.
Для пояснения ниже расписано что откуда берется, но учитывая, что все будет вставлено автоматически и не нужно мудрить, и открывать как некоторые пишут каждую картинку и брать id, то просто загружаем и сохраняем.
[]
где xxxxx - id вашей картинки
yyyyy - ширина в пикселях (не более 388)
Должно в итоге получиться вот так:
[]
[]
[]
[]
Теперь наши картинки собраны в отдельный баннер. А для того, чтобы добавить каждому пункту ссылку просто нажимаем при отключенной разметке на картинку и в разделе ссылка вставляем скопированный url.
И вот мы подошли к самому важному и последнему пункту создания нашего меню вконтакте. Теперь нам необходимо сохранить нашу страницу с картинками и скопировать ее адрес. В моем случае он выглядит вот так:
http://vk.com/page-116682062_51411604?act=edit&hid=183950676§ion=edit
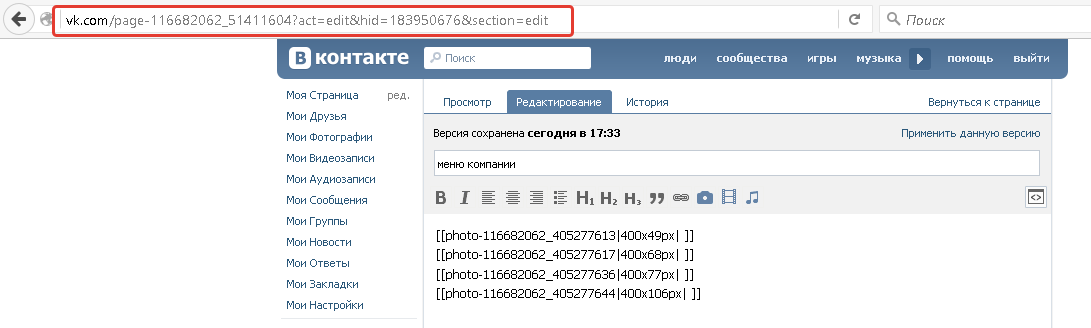
Помните мы в начале статьи делали заглушку меню, которое будет являться продолжением нашей главной аватарки и под нее как раз и делали трафарет. Вот как раз сейчас нам и понадобится.
Переходим на главную страницу и делаем следующее:
Шаг №1.
Вставляем адрес станицы в текстовое поле для новой записи на стене, после чего она преобразуется в ссылку.
Шаг №2.
К записи прикрепляем изображение нашей заглушки для меню и нажимаем отправить.
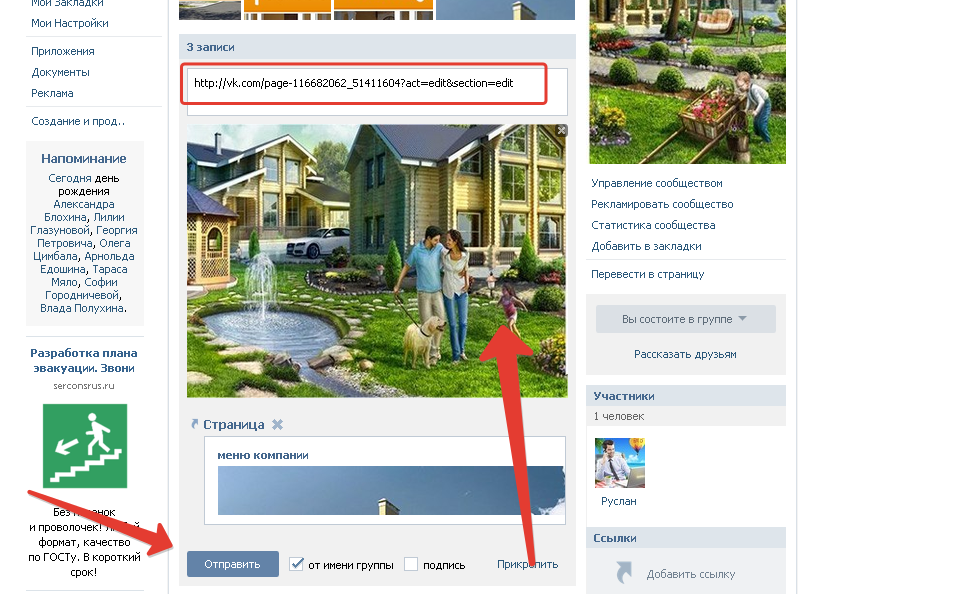
Шаг №3.
Теперь после публикации записи нажимаем на время создания в нижней левой части записи и выбираем «ЗАКРЕПИТЬ».
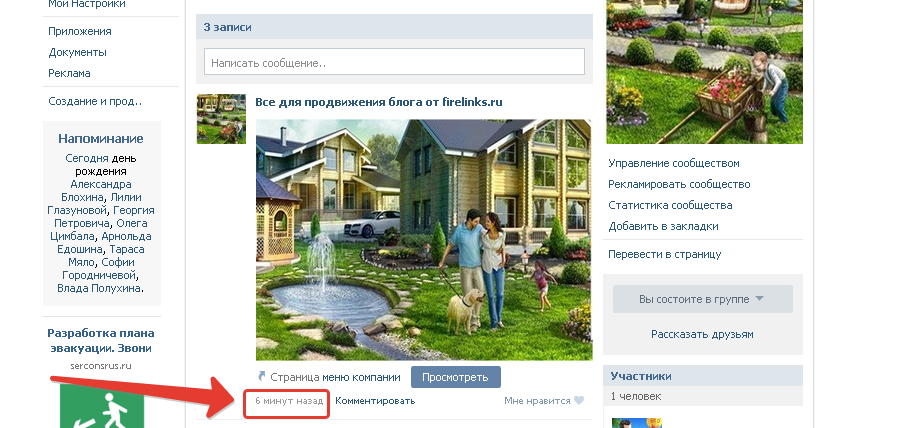

Отлично!!! На этом заканчиваем. Теперь вы умеете создавать классные меню и можете зарабатывать на этом неплохие деньги. Советую все делать в следующем порядке:
- Придумываем структуру и заказываем дизайн изображений меню;
- Делаем подгонку размеров и нарезку всех изображений;
- Вставляем в альбомы картинки;
- Редактируем в редакторе все нарезки и публикуем на главные страницы группы.
В итоге работы мы получим вот такое меню.
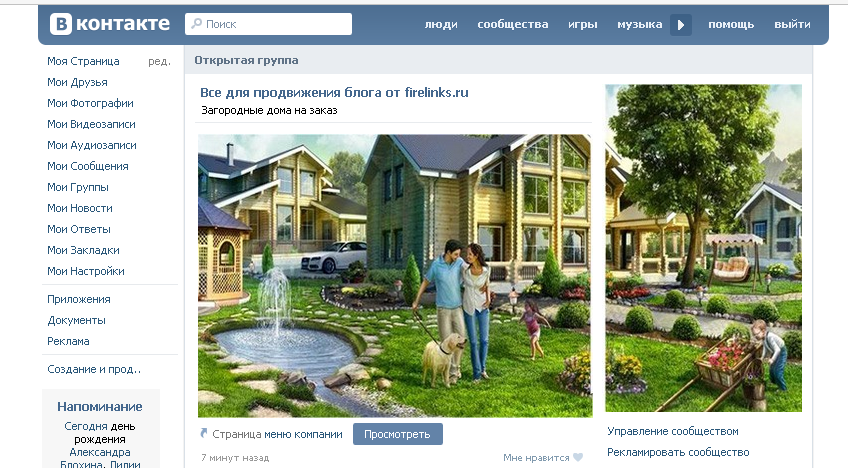
А вот само меню при нажатии оно будет выскакивать с активными ссылками. Стоит поиграть с размерами и подогнать под свой экран, но не забываем и про отображение в мобильных устройствах.
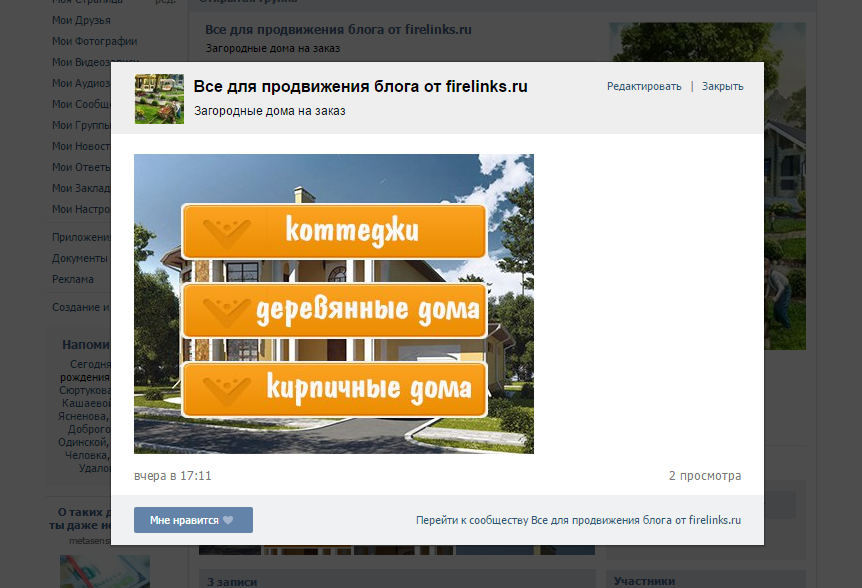
ВАЖНО: После смены дизайна ВК в 2016 году внесены новые изменения при создании изображений и требования к картинкам о которых .
Скачать шаблон меню группы ВК + все исходники урока
Надеюсь материал был полезен, и вы с легкостью теперь поняли, как сделать красивое меню для группы ВКонтакте. Подписывайтесь на обновления блога и до скорых встреч в новых постах. Если остались вопросы пишите их в комментариях, и я обязательно помогу Вам.
Прикладываю видеоролик для закрепления прочитанного -))).
В данной статье мы расскажем, как сделать широкую горизонтальную аватарку в группе вконтакте
. На понятном примере покажем, как делается широкая аватара вк
, а также дадим полезные практические рекомендации.
Прежде всего, сразу хочется сказать о важности такого графического элемента группы вк, как широкая горизонтальная аватарка. По сравнению с обычной вертикальной аватаркой вконтакте, горизонтальная имеет большую площадь и отображается на мобильных устройствах, что позволяет использовать её с большей эффективностью.
Перед непосредственной установкой широкой аватары, хочу обратить ваше внимание на иконку вашей группы, которая отображается слева напротив каждого поста. Берется она непосредственно из миниатюры стандартной вертикальной аватары. По возможности она должна быть в одном стиле с будущей шапкой. Если шапка планируется в другом стиле, то сначала загрузите обычную аватарку, а после переходите к широкой горизонтальной.
Итак, перейдем непосредственно к рассмотрению процесса установки широкой аватарки вконтакте.
Инструкция, как создать горизонтальную аватарку в группе ВК.
1) Готовим широкую аватарку размером 1590×400 пикселей в графическом редакторе.
Широкая горизонтальная аватарка – это лицо вашей группы, которое формирует первое впечатление и отношение посетителей. Подойти к созданию аватарки необходимо с особой внимательностью, это определит дальнейший успех вашего сообщества.
Для примера, рассмотрим аватарку, которую мы подготовили для демонстрации:
Основные элементы, которые обычно используются в шапке это:
- Логотип – Задает основную графическую ассоциацию с группой.
- Заголовок – Кратко и доступно рассказывает, о чем и для кого группа.
- Графические элементы с описаниями дают более полную информацию о том, что предлагает группа, какие у группы преимущества и особенности.
Размещать основные элементы следует ближе к центру и к низу, отступая от верхней границы хотя бы 100 пикселей и от боковых границ хотя бы 220. Так, вы обеспечите нормальное отображение широкой аватарки на мобильных устройствах.
2) Переходим в управление сообществом.
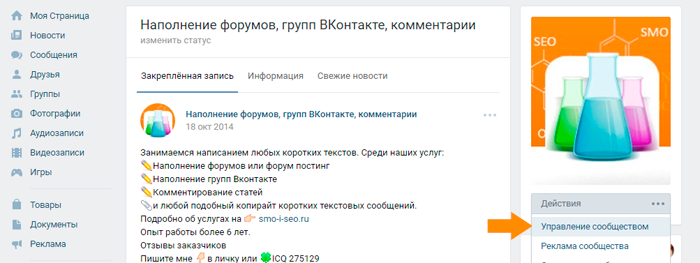
3) Нажимаем Загрузить, напротив поля обложка сообщества.
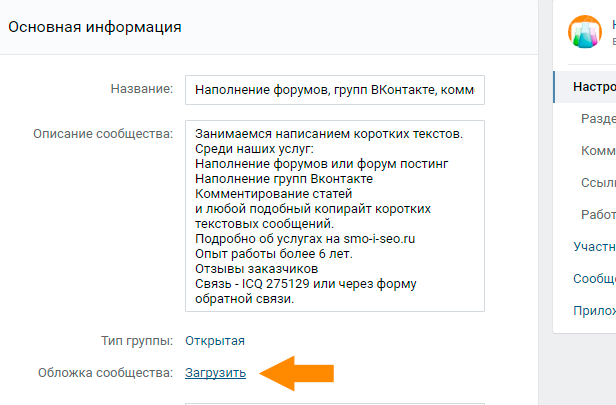
4) Загружаем заранее созданную горизонтальную аватарку.
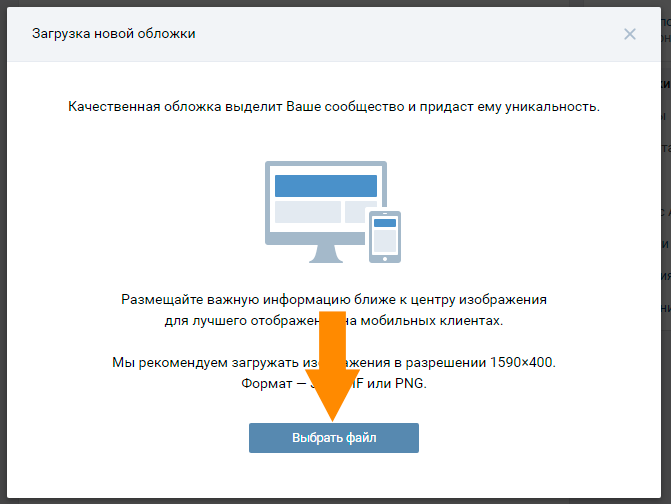
5) Проверяем корректность отображения аватарки в группе с компьютера и мобильного устройства.
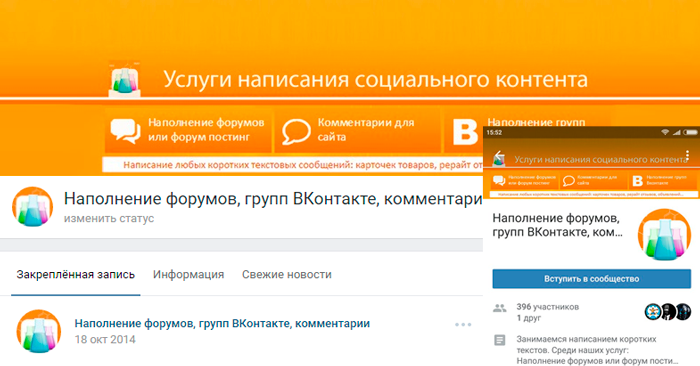
Как видите, сделать широкую горизонтальную аватарку совсем несложно
. Важно знать лишь некоторые особенности.
Также, хочу обратить ваше внимание, что аватарка не единственный графический элемент определяющий стиль группы. Общую картину формируют также оформление постов, альбомов, товаров и других разделов вашей группы. Это также следует учитывать.
Кстати, если вам понадобиться помощь с написанием постов для группы, составлением карточек товаров и написанием подобного контента, вы можете обратиться к нам в рамках .
На этом у нас сегодня все.
Удачи в делах!
Здравствуйте, друзья. Все движется, все меняется. Социальная сеть Вконтакте тоже не стоит на месте. Вот и моя публикация о создании единого блока Вконтакте на сегодняшний день стала не актуальна. Теперь при создании группы блок Новости, который был необходим для такого меню, просто отсутствует.
Благо Вконтакте есть возможность создания вики-страниц. С помощью такой вики-страницы мы можем создать меню сообщества, а после закрепить это меню наверху группы.
Итак, давайте по порядку.
Как создать вики-страницу?
1. Создайте в адресной строке вашего браузера ссылку вида:
- ххх – id вашей группы или публичной страницы;
- Название_страницы – любое слово, которым вы назовете свою страницу.
Как узнать id вашего сообщества? Если id не содержится в ссылке, например, https://vk.com/make_community , его можно узнать следующим образом. Нажимаете на заголовок стены группы, где написано количество публикаций.
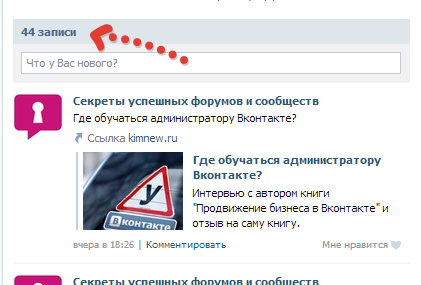
Откроется отдельно стена вашего сообщества. В адресной строке будут цифры. Это и есть id вашего сообщества.
2.
Перейдите по созданной вами ссылке и нажмите “Наполнить содержанием”.
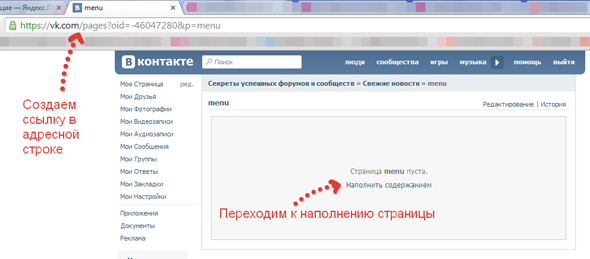
3. Наполните вашу страницу содержанием. К примеру, нам необходимо графическое меню в виде отдельных кнопок. Сначала создаем всю картинку целиком.

Затем разрезаем ее на отдельные кнопки. В данном конкретном случае у нас должно получится четыре картинки-кнопки.
Возвращаемся к нашей странице и, используя встроенный редактор, загружаем наши картинки-кнопки.
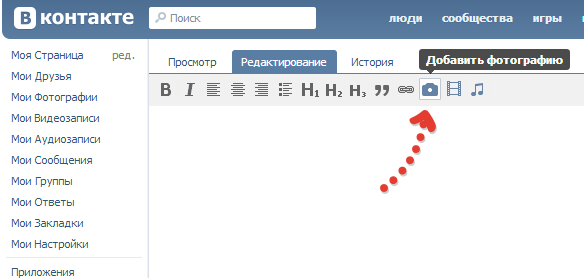
После загрузки всех картинок должно получится вот так:
Нажав на любую из картинок, можно указать ссылку на страницу, куда будет вести этот пункт меню. Это может быть как страница вашего сообщества, так и страница внешнего сайта или интернет-магазина.
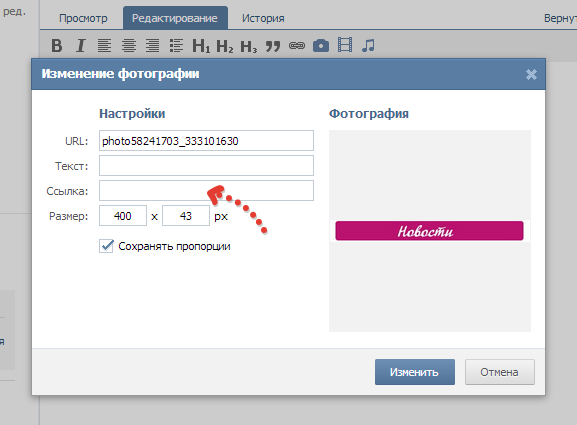
Создаем меню.
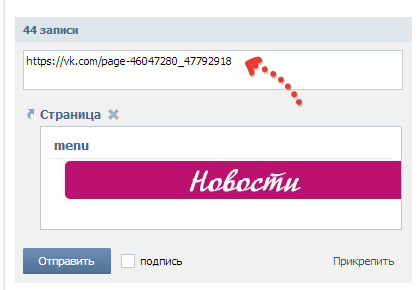
Должна получится вот такая запись на стене вашей группы Вконтакте:

Как закрепить меню?
Нам остается закрепить меню наверху группы. Для этого жмем на текст перед картинкой в записи. В открывшемся окне внизу справа нажимаем “Закрепить”.
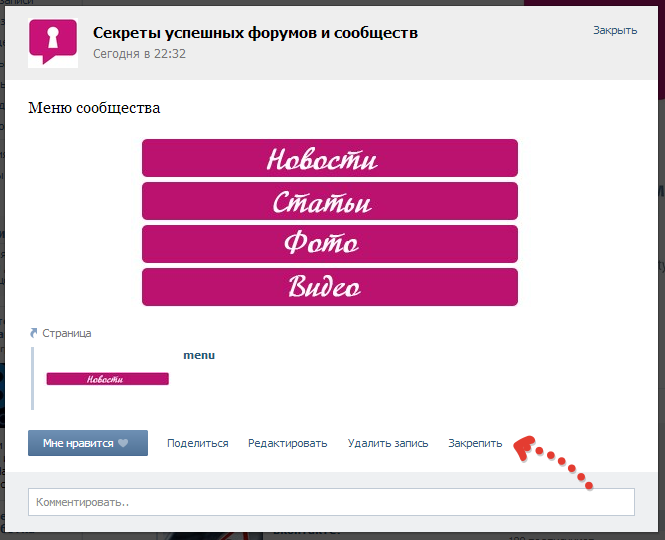
Все. Теперь у нас должно получится вот так:
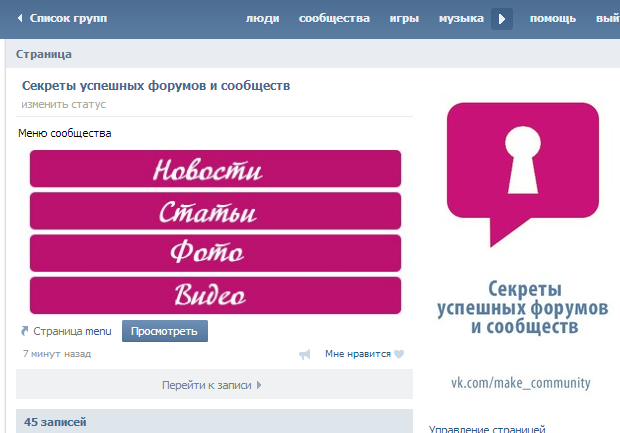
Если вы хотите сделать меню и аватар как бы одним целым, просто подберите картинку таким образом, чтобы она была логическим продолжением аватара вашей группы.
Во всех сообществах Вконтакте, в которых можно структурировать информацию, я рекомендую делать меню. Это безусловно повысит удобство пользованием вашим сообществом. А как закрепить меню Вконтакте мы с вами разобрали на конкретном примере. Остается пожелать вам удачи в развитии и продвижении ваших сообществ!
Секреты Вконтакте – это новый цикл публикаций блога, в которых я раскрою тонкости создания сообществ и групп социальной сети Вконтакте. Я покажу вам как технические так и организационные моменты. Вместе мы научимся создавать красивые и популярные сообщества в крупнейшей социальной сети рунета. Кстати, если у вас еще нет сообщества Вконтакте, смотрите видео.
Сегодня я покажу, как создать красивый единый блок “Аватар+Меню”. Вы наверняка видели вот такие красиво оформленные группы, где меню и аватар представляют собой одну картинку.
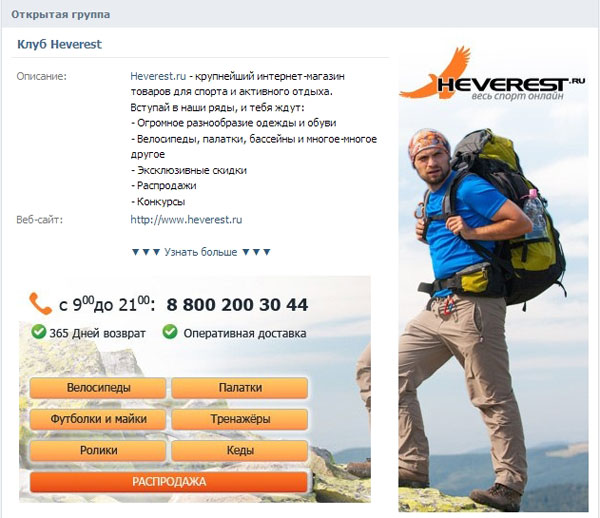
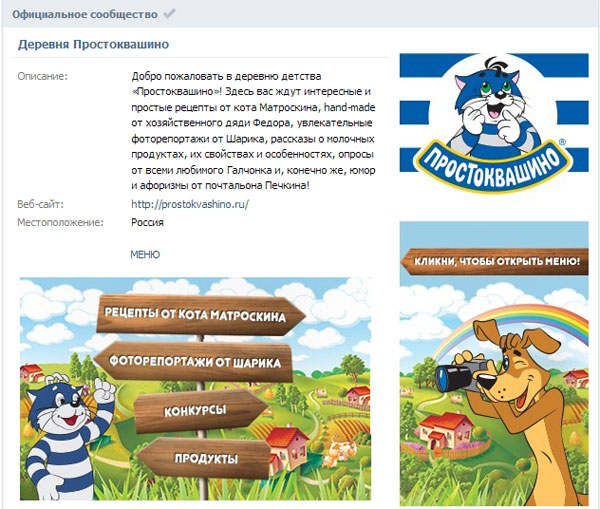
Смотрится весьма красиво, не правда ли? Не смотря на кажущуюся сложность сделать такой блок в своей группе сможет каждый. При этом вам не нужно знание секретов Фотошопа . Я покажу, как сделать это в обычном графическом редакторе Paint , который есть на каждом компьютере.
Итак, нам понадобятся:
- картинка, из которой мы сделаем аватарку группы и меню;
- графический редактор Paint;
- программка Rect, для измерения ширины и высоты меню.
Открываем редактор Paint и нашу заготовленную картинку. Картинка должна быть не более 799 px по высоте и не менее 600 px по ширине. Стрелкой №1 на скриншоте я указал место, где можно глянуть текущие размеры картинки. А стрелкой №2 – инструмент, которым можно эти размеры изменить.
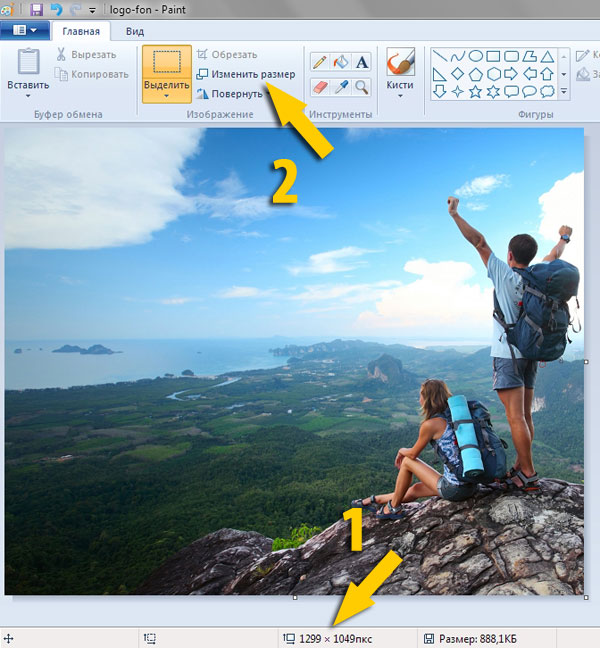
Получив подходящие нам размеры картинки, вырезаем из нее аватарку. Для этого используем инструмент “Выделить” (стрелка №3). Выделяем область шириной 200 px (стрелка №4 показывает, где можно следить за шириной выделяемой области). Вырезаем эту часть картинки (стрелка №5).
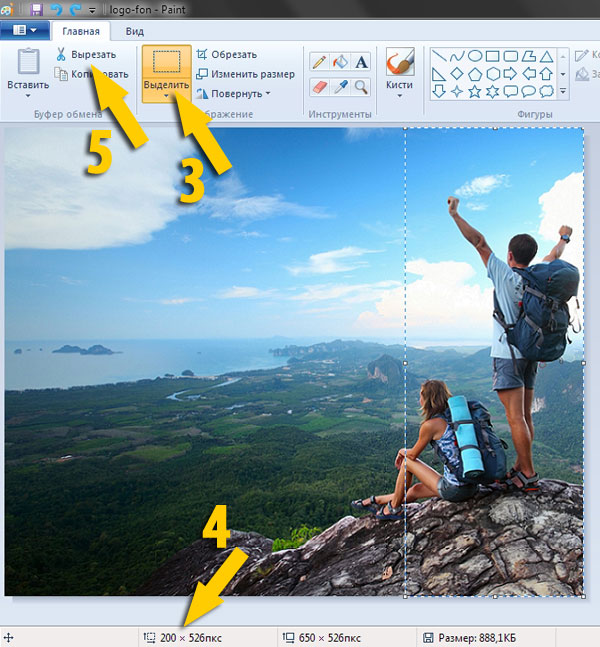
Не закрывая текущий Paint, запускаем еще один. Вставляем в него нашу вырезанную часть картинки. Это и будет аватаркой нашей группы Вконтакте. Делаем на ней привлекательно-завлекательные надписи и сохраняем как изображение в формате PNG.
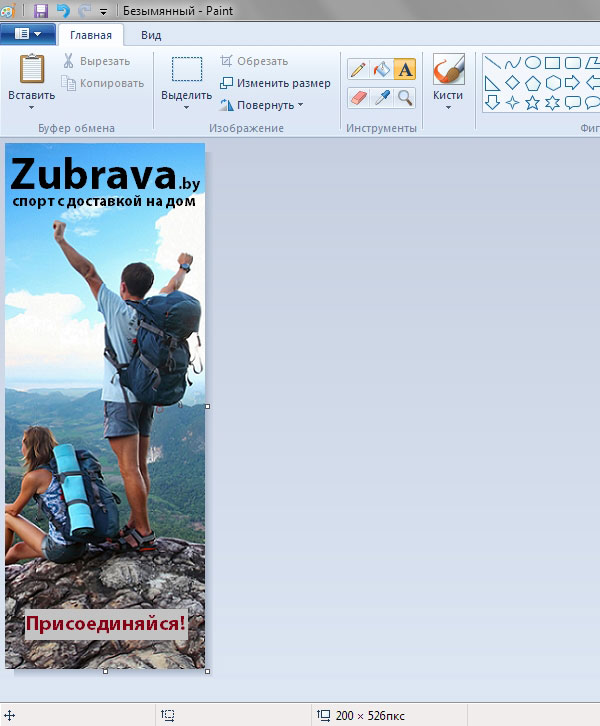
После этого аватар уже можно загрузить в нашу группу Вконтакте.
Теперь нам необходимо узнать точный размер блока меню. Для этого воспользуемся полезной и простой программкой для вебмастера Rect . Программа не требует установки, не создает и не модифицирует никакие файлы. >>> Скачать программку Rect <<<
Идем на страницу нашей группы и замеряем расстояние в пикселях от кромки поля с заголовком “Обсуждения” или “Опросы” (смотря что у вас будет идти первым после ссылки на меню группы) до нижнего края аватарки. Ширину и высоту программа Rect нам покажет посредине окошка. Кстати, ширина блока меню должны быть исключительно 388 пикселей.
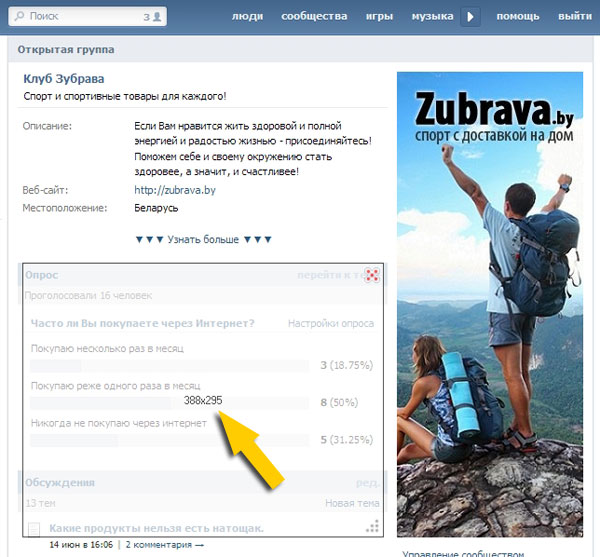
Итак, нужная в данном случае высота – 295 пикселей. Кстати, советую вам заранее подготовить описание вашей группы, потому как от его объема будет зависеть высота блока меню.
Возвращаемся в Paint с оставшейся картинкой и вырезаем из правого нижнего угла блок меню размером 388*295 пикселей.
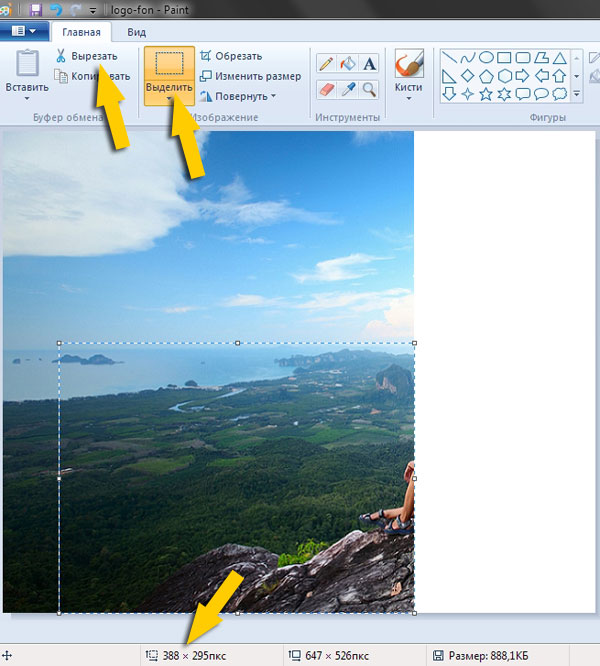
Вставляем вырезанную картинку в заранее открытый новый Paint и вписываем в нее текст ссылок меню. Как оформить текст, смотрите сами. Редактор позволяет вставлять различные фигуры и маркеры. Я же придерживаюсь мнения, что секрет хорошего дизайна – это минимализм, будь то Вконтакте или обычный сайт. По этой причине я использую обычный подчеркнутый текст. Именно такими мы привыкли видеть ссылки.
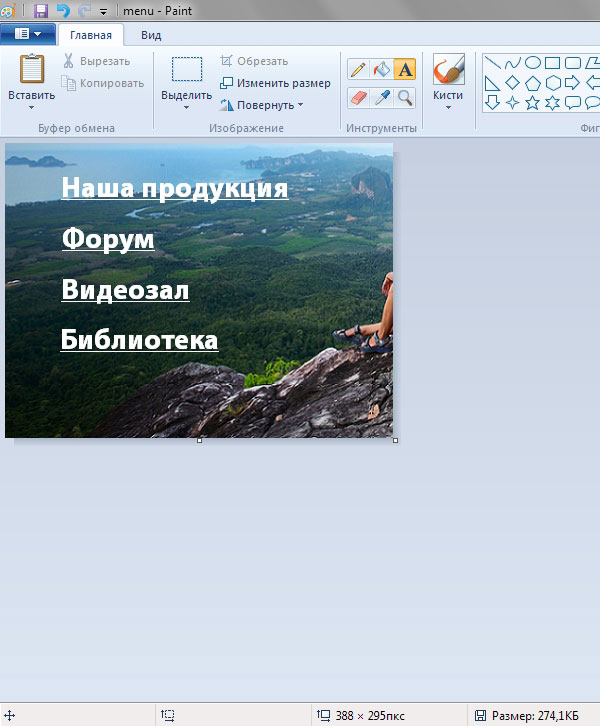
Теперь уже знакомыми нам инструментами “Выделить” и “Вырезать” выделяем и вырезаем каждый пункт меню. Вставляем картинку каждого пункта в новый Paint и сохраняем как изображение в формате PNG.

Итого, у нас должно получится 5 картинок, составляющие одно целое. Почему пять, если ссылок 4? Нижнюю часть я вырезал как отдельную картинку без ссылки. Эти картинки мы загружаем в отдельный альбом нашей . Они нам очень скоро понадобятся.
Переходим на главную страницу группы и жмем на ссылку “Редактировать” в строке меню. Она должна появиться там при наведении курсора мышки.
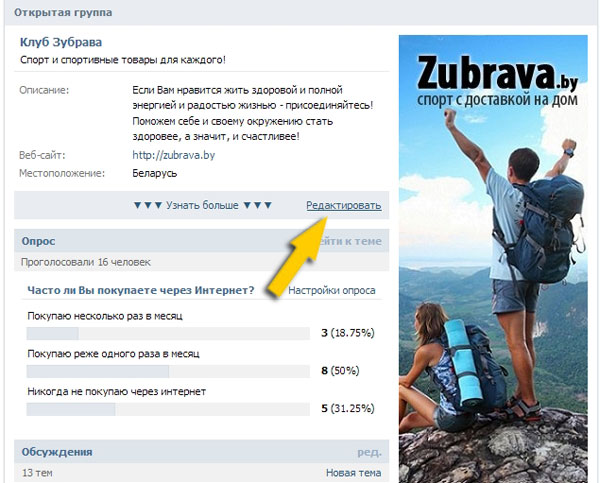
В редакторе меню включаем режим wiki-разметки. И вписываем туда следующие строки.

UPD: Внимание! Сейчас, чтобы все отображалось корректно, необходимо поменять местами тег nopadding и размеры картинки. Точку с запятой соответственно ставить после размеров картинки.
Каждая строка соответствует одной из составных картинок блока меню.
В коде я выделил:
- розовым – id картинки. Где его взять? В адресной строке вашего браузера при просмотре картинки.
- зеленым – размеры картинки и команда “nopadding”, которая показывает картинку без отступов.
- желтым – ссылка на желаемую страницу группы.
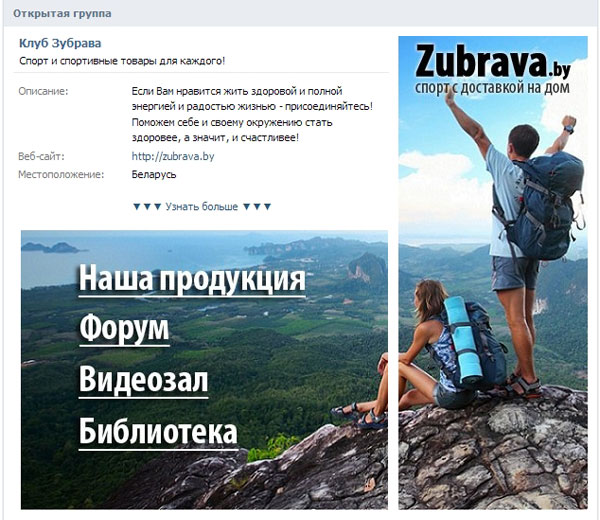
Наличие такого меню, конечно же, не является причиной популярности сообщества. Но, на мой взгляд, делают страницу группы гораздо приятнее для участников и гостей. Кстати, если вы только начинаете свой путь администратора Вконтакте, вам будет полезна публикация .
Данное руководство не актуально для публичных страниц Вконтакте. Рекомендую воспользоваться этим мануалом для пабликов – .
Всем привет, с вами Роман Литвинов, дизайнер команды Ardens.pro. Сегодня я к вам пришел с гайдом-туториалом, как создать единый блок аватара и меню Вконтакте (единым целым). Для начала примеры на что это будет похожим.
Примеры:
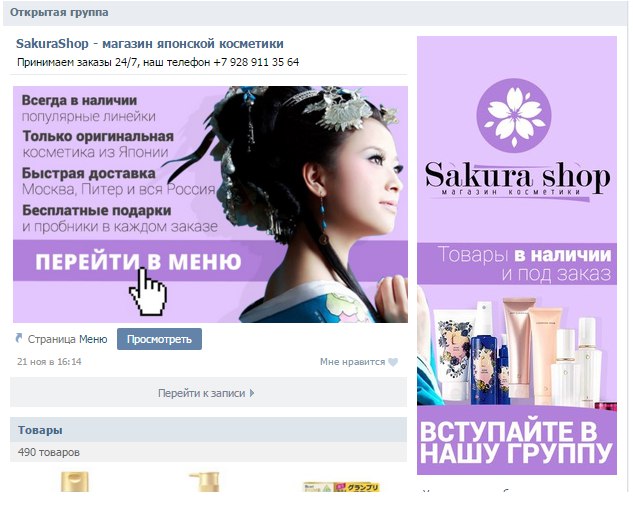

Разметка аватара для группы Вк
Для старта нам нужна сетка. Чтобы её сделать, мы делаем скриншот страницы группы и забрасываем в проект, в моем случае в Photoshop.
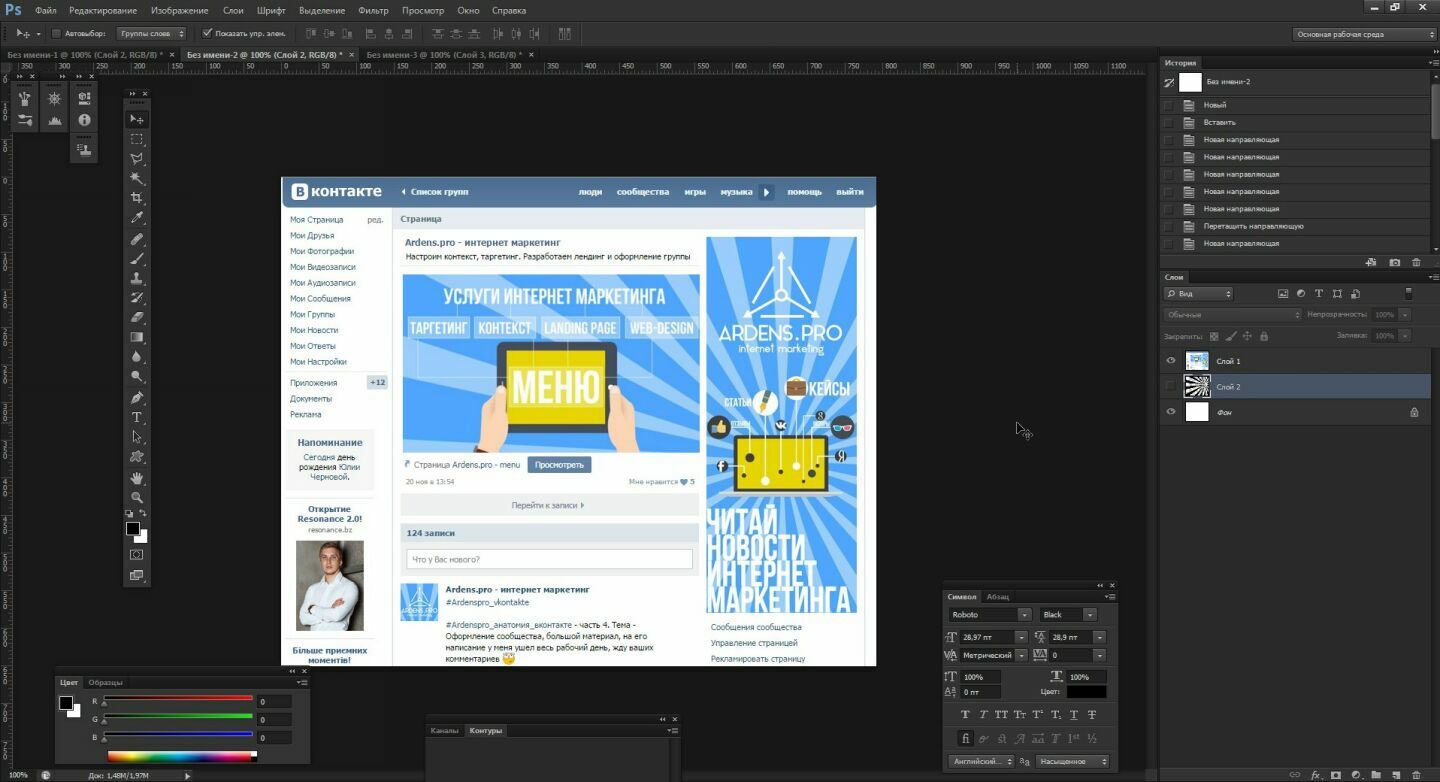
После чего сочетанием клавиш CTRL+R вызываем линейки и расставляем направляющие по краям аватара и закрепа. Для того, чтобы вытянуть направляющую, нужно зажать ЛКМ на линейке и потянуть в сторону нашего макета.

Размер аватара, который мы видим в браузере без масштабирования, 200х500 пикселей. А закреп в таком виде 395х237 пикселей.
Порезка
Мы сделали разметку, теперь приступим к порезке. Почему сейчас? Да потому, что это уже почти конец моего гайда.
Для порезки нам нужен инструмент «Раскройка» (в англ. версии «Slice tool»)

С помощью этого инструмента делаем нарезку по нашим направляющим, конкретно внутри аватара и закрепа по краям.
Должно получиться так.
 Далее удаляем наш скриншот со слоев и приступаем к проекту. Разрабатывать оформление мы не будем, но я покажу что получится. Забросим в наш проект фотографию девушки. Для нас главное попасть в область порезки аватара и закрепа.
Далее удаляем наш скриншот со слоев и приступаем к проекту. Разрабатывать оформление мы не будем, но я покажу что получится. Забросим в наш проект фотографию девушки. Для нас главное попасть в область порезки аватара и закрепа.
![]()
После работы над нашим дизайном сохраняем порезанные части с помощью CTRL+SHIFT+ALT+S или Файл->Сохранить для web…
В данном окне с зажатым Shift выбираем наш аватар и закреп нажимаем сохранить  Но тут тоже еще не все. В появившемся окне, пункт фрагменты, выбрать «Только выделенные фрагменты» и нажать сохранить. После чего фотошоп отрежет из всего макета область с аватаром и закрепом.
Но тут тоже еще не все. В появившемся окне, пункт фрагменты, выбрать «Только выделенные фрагменты» и нажать сохранить. После чего фотошоп отрежет из всего макета область с аватаром и закрепом.
В папке куда мы сохраняли порезку мы увидим примерно такое.
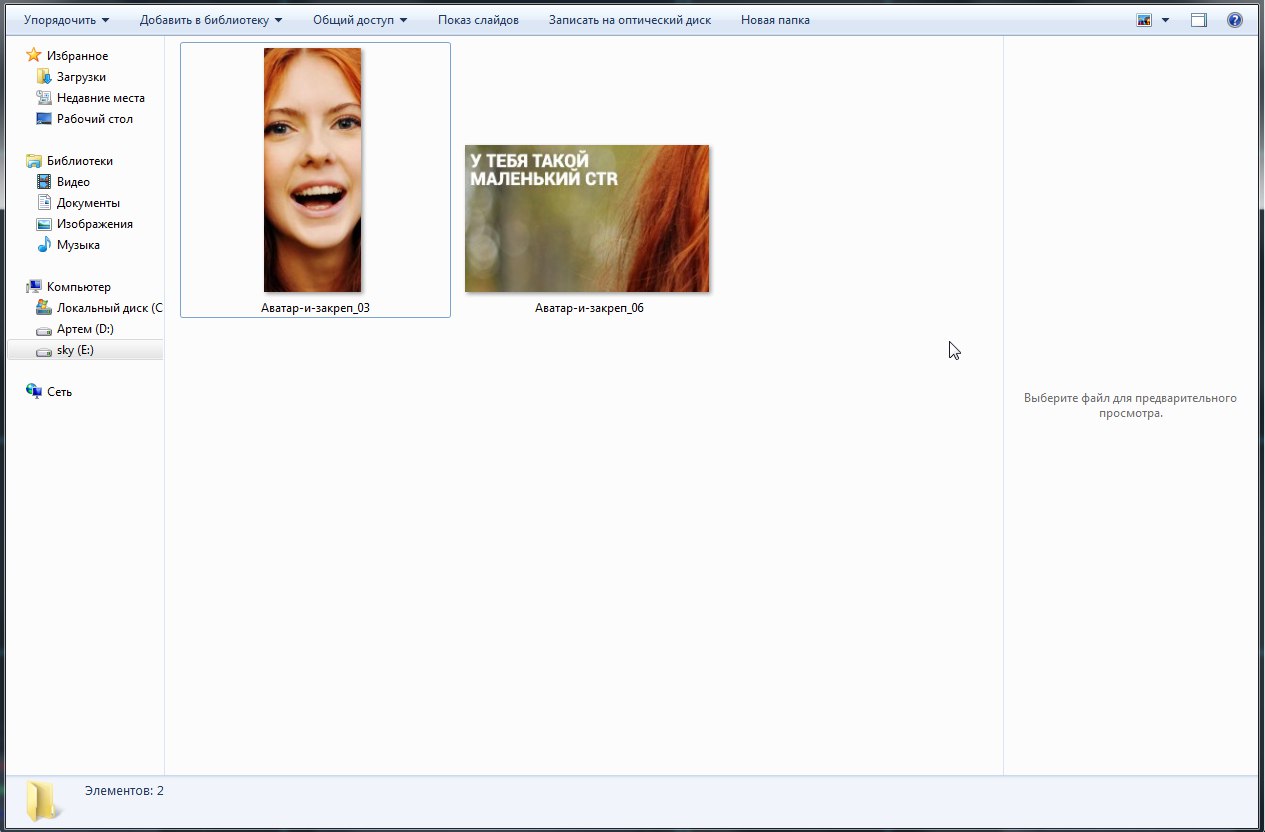
Единый блок аватара и меню для группы Вконтакте
Смело заливаем наш аватар и закреп в тестовую группу, чтобы посмотреть результат 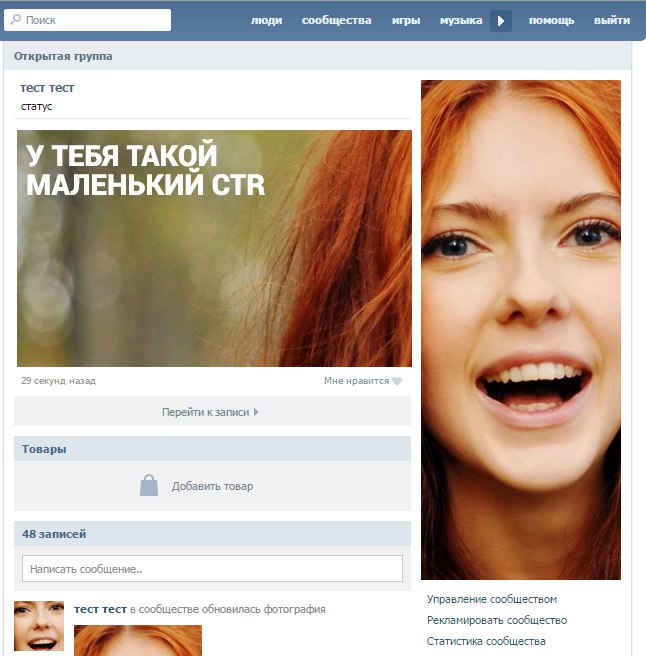
Вот так, благодаря таким действиям у вас получится единый блок аватара и меню в группах Вконтакте.
Завершение
Надеюсь мой мини-гайд был полезен и вас получится сделать ваши группы более красивыми и запоминающимися.
Полезные статьи на похожей тематики:
Забавное видео (местами и не поймешь «фотошоп» или нет)
Внимание конкурс:
Подарю набор стикеров на выбор тому, кто повторит данный урок, и у него получится сделать аватар и закреп одним целым 😉
Ставьте лайки, оставляйте комментарии, бросайте маффины или помидоры в нашей группе
